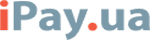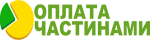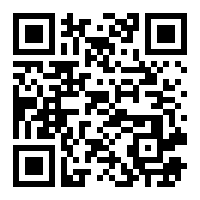Техпідтримка .REDO
| № запиту | Статус | Тема | Дата / час |
Технічна підтримка користувачів доступна цілодобово. Ми намагатимемося відповісти на Ваше звернення якомога швидше.
Розгляд деяких питань може вимагати участі декількох фахівців і може зайняти кілька днів.
Чекайте гарантованої відповіді служби підтримки протягом 24 годин.
Ми підготували довідник по роботі з доменами і хостингом, в якому Ви знайдете відповіді на багато питань щодо налаштування послуг хостингу, реєстрації та продовження доменних імен, переносу доменних імен від іншого реєстратора і передачу послуг іншим особам.
Відповіді на найчастіші питання ми зібрали для Вас просто тут!
Ми підготували довідник по роботі з доменами і хостингом, в якому Ви знайдете відповіді на багато питань щодо налаштування послуг хостингу, реєстрації та продовження доменних імен, переносу доменних імен від іншого реєстратора і передачу послуг іншим особам.
Відповіді на найчастіші питання ми зібрали для Вас просто тут!
Вхід на персональний рахунок та зміна користувача.
Вхід на персональний рахунок та зміна користувача.
Спочатку переконайтеся, що у Вашому браузері ввімкнено cookies та javascript.
Перейдіть на сайт REDO.ua та натисніть іконку в правому верхньому куті.

Ви побачите форму входу. Якщо сесія користувача вже відкрита, Ви побачите повідомлення
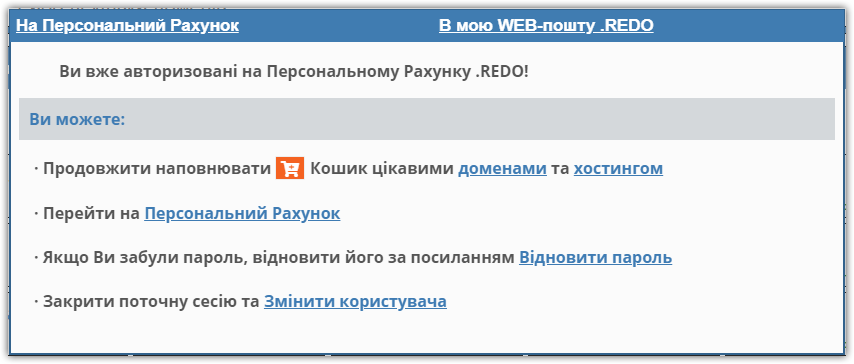
Натисніть "Закрити поточну сесію та Змінити користувача" Поточну сесію буде закрито.
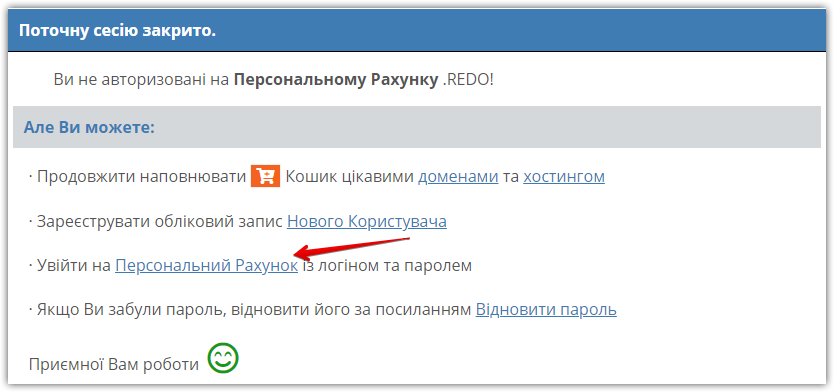
Натисніть "Увійти на Персональний Рахунок із логіном та паролем". Ви побачите форму входу.
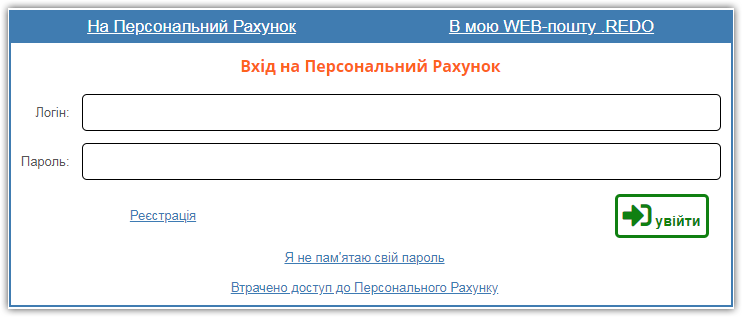
Введіть свої логін та пароль та натисніть "увійти".
Розпочинайте роботу на вашому Персональному Рахунку REDO.ua!
Відкрити в новій вкладці →
Перейдіть на сайт REDO.ua та натисніть іконку в правому верхньому куті.

Ви побачите форму входу. Якщо сесія користувача вже відкрита, Ви побачите повідомлення
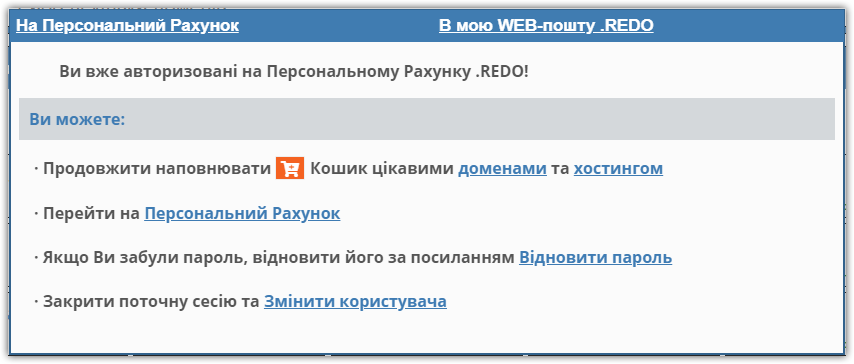
Натисніть "Закрити поточну сесію та Змінити користувача" Поточну сесію буде закрито.
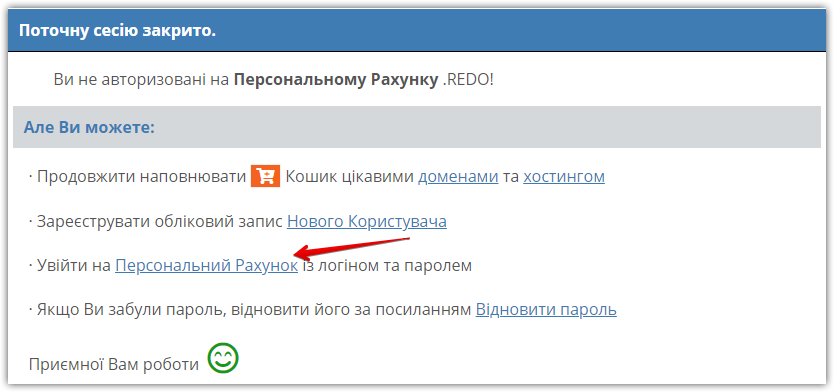
Натисніть "Увійти на Персональний Рахунок із логіном та паролем". Ви побачите форму входу.
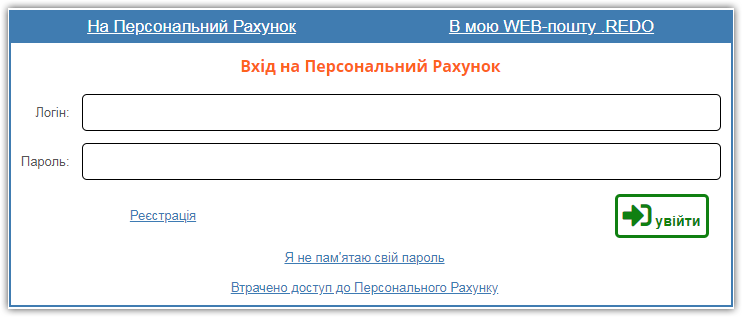
Введіть свої логін та пароль та натисніть "увійти".
Розпочинайте роботу на вашому Персональному Рахунку REDO.ua!
Відкрити в новій вкладці →
Втрачено доступ до керування послугами
Втрачено доступ до керування послугами
Якщо Ви за будь-яких обставин втратили доступ до Персонального Рахунку .REDO, ця інструкція для Вас.
Ви - приватна особа? Дивіться далі
Ви - юридична особа / організація? Дивіться далі
Для приватних осіб
Для організацій та юридичних осіб
Відкрити в новій вкладці →
Ви - приватна особа? Дивіться далі
Ви - юридична особа / організація? Дивіться далі
Для приватних осіб
Заява на відновлення доступу до персонального рахунку .REDO має бути оформлена на ім'я директора ПП "Рулез" Мінеєва Я.В.
Заява має бути оформлена із повним вказанням Ваших Прізвища Ім'я По-батькові, року народження, поточної адреси проживання, завірена Вашим підписом, мати дату підписання та містити наступну інформацію:
- ім'я домену / послуги
- ідентифікатор останнього платежу за вказаний домен / послугу (номер рахунка/фактури, що було сплачено)
- поточну актуальну электронну адресу (e-mail)
Заповнений документ необхідно надіслати нам на адресу: ПП "РУЛЕЗ", 03186, Київ, а/с №30
Для прискорення відновлення доступу також можете відправити нам скановану копію заяви за адресою support@redo.com.ua або через систему Техпідтримки.
Для організацій та юридичних осіб
Заява на відновлення доступу до персонального рахунку .REDO має бути оформлена на ім'я директора ПП "Рулез" Мінєєва Я.В.
Заява повинная бути оформлена на бланку вашого підприємста, завірена підписом директора та печаткою підприємства, мати вихідний номер та містити наступну інформацію:
- ім'я домену / послуги
- ідентифікатор останнього платежу за вказаний домен (номер рахунка/фактури, що було сплачено)
- поточну актуальну электронну адресу (e-mail)
Заява виконується у вільній формі.
Заповнений документ необхідно надіслати нам на адресу: ПП "Рулез", 03186, Київ, а/с №30
Для прискорення відновлення доступу також можете відправити нам скановану копію заяви за адресою support@redo.com.ua або через систему Техпідтримки.
Відкрити в новій вкладці →
Як швидко здійснюється реєстрація домену?
Як швидко здійснюється реєстрація домену?
Час реєстрації доменного імені залежить від обраної доменної зони. Для більшості доменних імен реєстрація та внесення запису про домен в WHOIS буде виконана через 1-5 хвилин після надходження Вашої оплати на наш розрахунковий рахунок. Деякі доменні зони мають більш тривалі періоди реєстрації - від 1 до 5 діб.
Нове доменне ім'я починає повноцінно працювати через 24 години після внесення в WHOIS.
Відкрити в новій вкладці →
Нове доменне ім'я починає повноцінно працювати через 24 години після внесення в WHOIS.
Відкрити в новій вкладці →
Зміна або встановлення записів неймсерверів (NS) доменного імені.
Зміна або встановлення записів неймсерверів (NS) доменного імені.
Для установки зовнішніх неймсерверів для доменного імені (NS) у розділі «Мої послуги» в рядку із назвою доменного імені перейдіть за посиланням «Змінити сервери імен (NS)». Внесення нових даних про неймсервери в WHOIS буде здійснено миттєво.

Ваше доменне ім'я почне повноцінно працювати на нових неймсерверах через 24 години. Цей час не залежить від людського фактора, його не може прискорити наш співробітник; це технічний період, обумовлений функціонуванням DNS-технології в Інтернет.
Якщо система повідомила Вам про помилку, це означає, що згідно з вимогами доменної зони Вашого домену зазначені Вами значення не можуть бути встановлені, поки помилка не буде виправлена. Якщо Ви вважаєте, що встановлені значення правильні, зверніться до технічної підтримки.
Відкрити в новій вкладці →

Ваше доменне ім'я почне повноцінно працювати на нових неймсерверах через 24 години. Цей час не залежить від людського фактора, його не може прискорити наш співробітник; це технічний період, обумовлений функціонуванням DNS-технології в Інтернет.
Якщо система повідомила Вам про помилку, це означає, що згідно з вимогами доменної зони Вашого домену зазначені Вами значення не можуть бути встановлені, поки помилка не буде виправлена. Якщо Ви вважаєте, що встановлені значення правильні, зверніться до технічної підтримки.
Відкрити в новій вкладці →
Я подовжив домен, але сайт не працює.
Я подовжив домен, але сайт не працює.
Якщо термін реєстрації Вашого доменного імені вичерпано до оплати його подовження, то Ваше доменне ім’я вже було відключене в доменному реєстрі.
Відновлення його роботи відбудеться не раніше, ніж через 24 години.
Це технолічній час оновлення DNS-інформації, його тривалість не залежіть від людського фактору та не може бути прискорена нашим співробітником або будь-яким іншим спеціалістом.
Якщо Ваш сайт розташований на хостингу .REDO, то після відновлення доменного імені (24 години після подовження) Ваш сайт продовжить свою роботу.
Якщо доменне ім’я використовує зовнішній хостинг, переконайтеся, що хостинг-послуги оплачені.
Відкрити в новій вкладці →
Відновлення його роботи відбудеться не раніше, ніж через 24 години.
Це технолічній час оновлення DNS-інформації, його тривалість не залежіть від людського фактору та не може бути прискорена нашим співробітником або будь-яким іншим спеціалістом.
Якщо Ваш сайт розташований на хостингу .REDO, то після відновлення доменного імені (24 години після подовження) Ваш сайт продовжить свою роботу.
Якщо доменне ім’я використовує зовнішній хостинг, переконайтеся, що хостинг-послуги оплачені.
Відкрити в новій вкладці →
Встановлення IP адреси сайту. Редагування записів A, MX, TXT, CNAME.
Встановлення IP адреси сайту. Редагування записів A, MX, TXT, CNAME.
Для керування DNS-конфігурацією доменного імені перейдіть за посиланням «Настроить DNS и почту» в рядку із назвою домену в розділі «Мої послуги» Вашого персонального рахунку і далі за посиланням «Управление DNS».
У таблиці представлена поточна конфігурація Вашого домену на неймсерверах .REDO - записи можна видаляти за допомогою кнопки «Видалити вибрані». Для створення нових записів користуйтесь формою під таблицею DNS-конфігурації.
Якщо Ваш хостер надав Вам IP адресу для домену, Вам необхідно створити для нього відповідні записи типу А. Наприклад, Вам необхідно встановити IP-адресу 111.111.111.111 для домену mydomain.com.ua. Видаліть поточні записи для «mydomain.com.ua.» та «www» і створіть нові записи А-типу для «mydomain.com.ua.» і «www» з IP-адресою 111.111.111.111.
Запис типу CAA
В DNS-конфігурації доменного імені відтепер доступно створення та зміна записів типу CAA. CAA (Certification Authority Authorization) – новітній тип запису у DNS для визначення центрів сертифікації, яким дозволено випуск сертифікатів SSL для доменного імені та його субдоменів.
Найбільші центри сертифікації в вересні 2017 року уклали угоду, в рамках якої при випуску або перевипуску сертифікатів SSL зобов’язались суворо дотримуватись інструкцій записів CAA в DNS домену.
Значення запису для доменного імені або субдомену наслідується всіма його субдомену, якщо не задано інше. Для визначенні двох або більше центрів сертифікації потрібно використовувати декілька CAA-записів. Відсутність CAA-запису буде інтерпретовано будь – яким центром сертифікації як дозвіл на випуск сертифіката.
Формат запису: CAA <flags> <tag> <value>
Флаги (<flags>): Значення flags 8-бітне число, яке визначає критичність запису для центру сертифікації. В даний момент можливі значення 0 та 128. 0 – центр сертифікації приймає рішення про розпізнавання (або не розпізнавання) тега запису на власний розсуд. 128 – якщо тег запису не зрозумілий для центру сертифікації, то центр не має права випускати сертифікат.
Тег (<tag>): Може приймати три значення: issue, issuewild и iodef.
issue — визначає центр сертифікації, якому дозволено видача сертифікату, для домену або субдомену, що використовується в назві запису доменного імені або субдомену.
issuewild — визначає центр сертифікації, якому дозволено видача wildcard-сертифіката, для домену або субдомену, що використовується в назві запису доменного імені або субдомену.
iodef — визначає адресу електронної пошти або URL (який відповідає стандарту RFC 5070), яку центр сертифікації повинен використовувати для повідомлень, у разі отримання запросу на випуск сертифікату при порушенні правил CAA-запису доменного імені.
Значення <value>: значення value залежить від значення tag та має бути у лапках (""), деякі центри сертифікації дозволяють використовувати допоміжні параметри для значень value – їх розмежують крапкою з комою (;).
Приклади використання:
В цьому прикладі випускати сертифікат для доменного імені sslquicktest.com дозволено лише центру сертифікації Comodo
sslquicktest.com. CAA 0 issue "comodoca.com"
В цьому прикладі випускати сертифікат для домену sslquicktest.com дозволено лише центру сертифікації Comodo, всі звіти про помилки та про спроби випуска сертифіката іншими центрами будуть надсилатись на адресу support@sslquicktest.com
sslquicktest.com. CAA 0 issue "comodoca.com"
sslquicktest.com. CAA 0 iodef "mailto:support@sslquicktest.com"
Відкрити в новій вкладці →
У таблиці представлена поточна конфігурація Вашого домену на неймсерверах .REDO - записи можна видаляти за допомогою кнопки «Видалити вибрані». Для створення нових записів користуйтесь формою під таблицею DNS-конфігурації.
Якщо Ваш хостер надав Вам IP адресу для домену, Вам необхідно створити для нього відповідні записи типу А. Наприклад, Вам необхідно встановити IP-адресу 111.111.111.111 для домену mydomain.com.ua. Видаліть поточні записи для «mydomain.com.ua.» та «www» і створіть нові записи А-типу для «mydomain.com.ua.» і «www» з IP-адресою 111.111.111.111.
Запис типу CAA
В DNS-конфігурації доменного імені відтепер доступно створення та зміна записів типу CAA. CAA (Certification Authority Authorization) – новітній тип запису у DNS для визначення центрів сертифікації, яким дозволено випуск сертифікатів SSL для доменного імені та його субдоменів.
Найбільші центри сертифікації в вересні 2017 року уклали угоду, в рамках якої при випуску або перевипуску сертифікатів SSL зобов’язались суворо дотримуватись інструкцій записів CAA в DNS домену.
Значення запису для доменного імені або субдомену наслідується всіма його субдомену, якщо не задано інше. Для визначенні двох або більше центрів сертифікації потрібно використовувати декілька CAA-записів. Відсутність CAA-запису буде інтерпретовано будь – яким центром сертифікації як дозвіл на випуск сертифіката.
Формат запису: CAA <flags> <tag> <value>
Флаги (<flags>): Значення flags 8-бітне число, яке визначає критичність запису для центру сертифікації. В даний момент можливі значення 0 та 128. 0 – центр сертифікації приймає рішення про розпізнавання (або не розпізнавання) тега запису на власний розсуд. 128 – якщо тег запису не зрозумілий для центру сертифікації, то центр не має права випускати сертифікат.
Тег (<tag>): Може приймати три значення: issue, issuewild и iodef.
issue — визначає центр сертифікації, якому дозволено видача сертифікату, для домену або субдомену, що використовується в назві запису доменного імені або субдомену.
issuewild — визначає центр сертифікації, якому дозволено видача wildcard-сертифіката, для домену або субдомену, що використовується в назві запису доменного імені або субдомену.
iodef — визначає адресу електронної пошти або URL (який відповідає стандарту RFC 5070), яку центр сертифікації повинен використовувати для повідомлень, у разі отримання запросу на випуск сертифікату при порушенні правил CAA-запису доменного імені.
Значення <value>: значення value залежить від значення tag та має бути у лапках (""), деякі центри сертифікації дозволяють використовувати допоміжні параметри для значень value – їх розмежують крапкою з комою (;).
Приклади використання:
В цьому прикладі випускати сертифікат для доменного імені sslquicktest.com дозволено лише центру сертифікації Comodo
sslquicktest.com. CAA 0 issue "comodoca.com"
В цьому прикладі випускати сертифікат для домену sslquicktest.com дозволено лише центру сертифікації Comodo, всі звіти про помилки та про спроби випуска сертифіката іншими центрами будуть надсилатись на адресу support@sslquicktest.com
sslquicktest.com. CAA 0 issue "comodoca.com"
sslquicktest.com. CAA 0 iodef "mailto:support@sslquicktest.com"
Відкрити в новій вкладці →
Як дізнатися параметри підключення до свого хостингу
Як дізнатися параметри підключення до свого хостингу
Увійдіть у персональний рахунок на сайті http: //redo.com.ua з Вашим логіном та паролем. Перейдіть у розділ «Мої послуги». У рядку із назвою активованого пакета хостингу перейдіть за посиланням «Отримати інструкцію».
Відкрити в новій вкладці →
Відкрити в новій вкладці →
Як обрати версію PHP для мого сайту?
Як обрати версію PHP для мого сайту?
Ви можете обрати версії PHP, починаючи з 5.2 по 7.4 включно для кожного сайта на хостингу окремо.
Підключення будь-якої версії здійснюється за посиланням «Обрати версію PHP» в панелі керування хостингом.
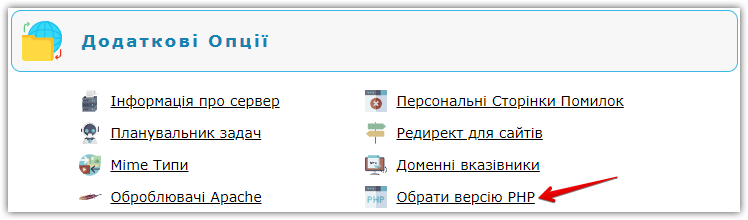
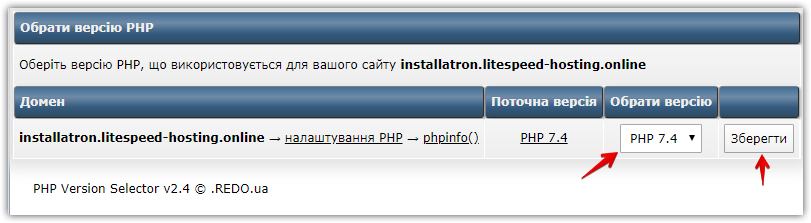
Відкрити в новій вкладці →
Підключення будь-якої версії здійснюється за посиланням «Обрати версію PHP» в панелі керування хостингом.
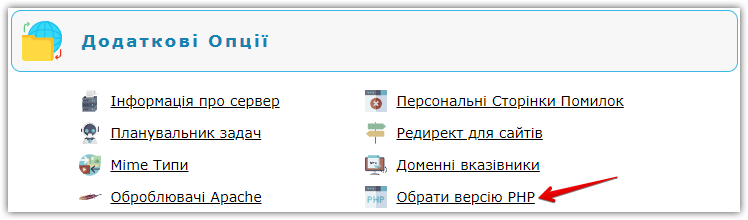
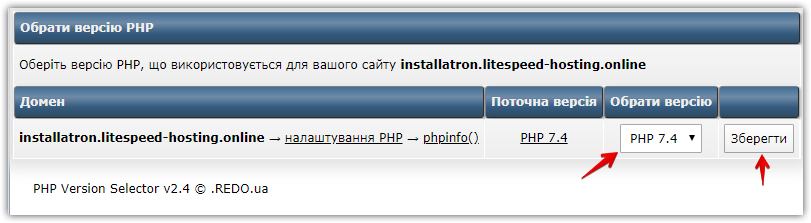
Відкрити в новій вкладці →
Як створити базу даних MySQL на хостингу?
Як створити базу даних MySQL на хостингу?
Для створення бази даних використовуйте посилання «Керування MySQL» панелі керування хостингом.
Відкрити в новій вкладці →
Відкрити в новій вкладці →
Як отримати дозвіл на трансфер і код трансферу
Як отримати дозвіл на трансфер і код трансферу
Для отримання коду трансферу доменного імені та відкриття домену для трансферної процедури реєстрант доменного імені складає письмову заяву.
Завантажити заяву для фізичних осіб
Завантажити заяву для юридичних осіб
Правила оформлення заяв для фізичних осіб
Правила оформлення заяв для юридичних осіб
Відкрити в новій вкладці →
Завантажити заяву для фізичних осіб
Завантажити заяву для юридичних осіб
Правила оформлення заяв для фізичних осіб
- Листи можуть бути складені рукописним або машинописним способом.
- У листах має бути дата складання (число, місяць, рік) і підпис особи, яка заповнила заяву.
- Підпис фізичної особи під заявою може бути підтверджений одним із таких способів:
- - Пред'явленням паспорта в нашому офісі;
- - Додаванням копії першої сторінки паспорта до заяви;
- - Підпис на заяві може бути завірений нотаріально.
- У разі, якщо Ваша заява завірена нотаріально або вимагає авторизації в офісі, заява надається на папері. Якщо ж Ви висилаєте скан-копію першої сторінки паспорта, достатньо скан-копії заяви.
- Скан-копію заяви надсилайте нам за адресою support@redo.com.ua або скористайтеся посиланням «техподдержка» нашого сайту. Нотаріальну копію заяви надсилайте нам за адресою: ПП «Рулез», 03186, м. Київ, а / с №30. Для узгодження візиту в наш офіс передзвоніть нам за тел. +380 44 300-2780 (понеділок - п'ятниця з 10 до 18).
Правила оформлення заяв для юридичних осіб
- Листи слід складати на бланку підприємства із зазначенням назвипідприємства, коду ЄДРПОУ, банківських реквізитів.
- У листі має бути дата складання.
- У листі має бути вказана посада підписанта, він повинен бути підписаний і має бути завірений печаткою підприємства. Особа, яка підписує лист, має бути уповноважена відповідно до статутних документів.
- Оригінал листа слід надіслати на адресу: ПП «рулез», 03186, м. Київ, а / с №30
Відкрити в новій вкладці →
Як отримати безкоштовний сертифікат Let’s Encrypt та встановити його для мого домену на хостингу .REDO?
Як отримати безкоштовний сертифікат Let’s Encrypt та встановити його для мого домену на хостингу .REDO?
В Вашому хостинг-пакеті має бути доступна підтримка SSL (пакети хостингу «Старт SSL+» та «Максимум SSL+»). Підтримка SSL в інших пакетах можлива лише в тому випадку, коли у Вас є раніше придбані в .REDO платні сертифікати SSL, термін дії яких не закінчився.
Для переходу в пакети «Економ SSL», «Старт SSL» або «Максимум SSL» з інших пакетів скористайтеся посиланням "Змінити пакет" в розділі "Мої послуги" Вашого персонального рахунку.
Увійдіть на персональний рахунок керування послугами, перейдіть до розділу «Мої послуги» и натисніть на кнопку «перейти до панелі» в рядку з активним пакетом хостингу.
Доменне ім’я, для якого Ви активуєте сертифікат, повинно бути зареєстровано, активно та спрямоване на Ваш хостинг-аккаунт. Про встановлення домену на хостинг .REDO читайте тут.
Якщо на Вашому хостингу декілька доменних імен, клікніть на тому з них, для якого Ви встановлюєте сертифікат SSL від Let’s Encrypt.
Перейдіть за посиланням «Управління SSL».
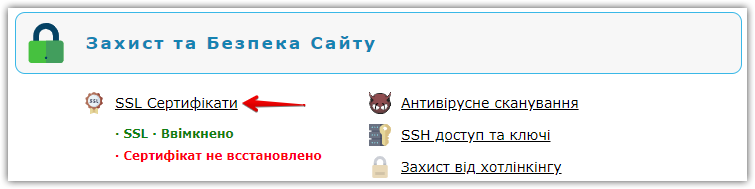
Встановіть позначки 1 та 2 «Отримати безкоштовний сертифікат Let's Encrypt» так, як це зображено на малюнку
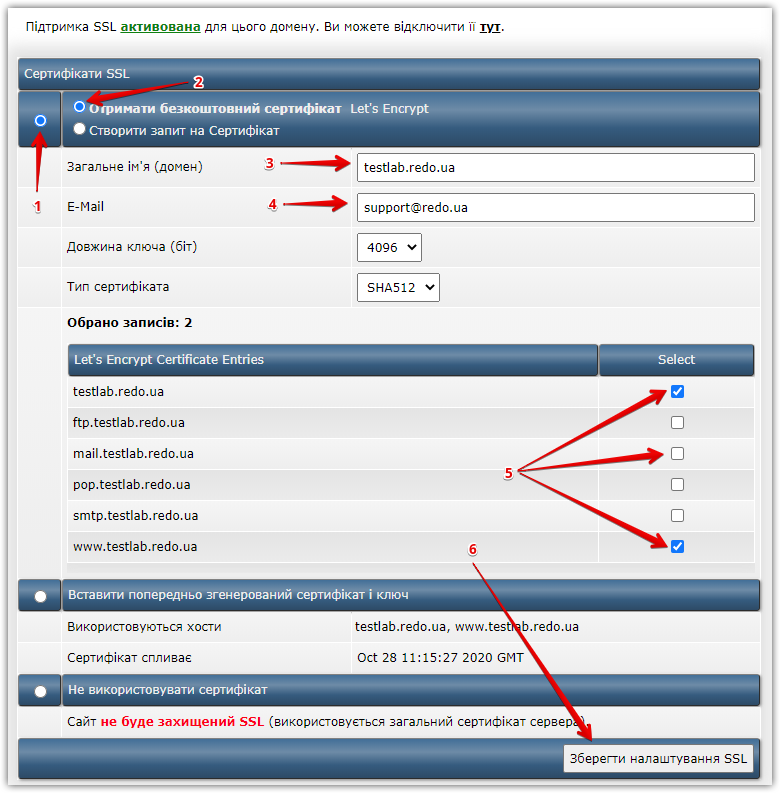
Заповніть форму (3 та 4)
Загальне ім’я (домен): Ваш домен, наприклад redo.com.ua
E-mail: Ваша адреса електроної пошти
Довжина ключа (біт): рекомендоване значення 4096
Тип сертифіката: рекомендоване значення SHA512
В блоці "Let's Encrypt Certificate Entries" (5) у Вас вже відмічені 2 записи для Вашого домену (наприклад, testlab.redo.ua та www.testlab.redo.ua). Відмітьте додаткові записи, якщо це потрібно.
Натисніть кнопку «Зберегти налаштування SSL» (6) та зачекайте, доки центр видачі сертифікатів Let's Encrypt перевірить Ваш сайт. Це може зайняти деякий час, не закривайте вікно браузера.
Ви побачите повідомлення ситеми про успішний випуск та встановлення (активацію сертифіката).
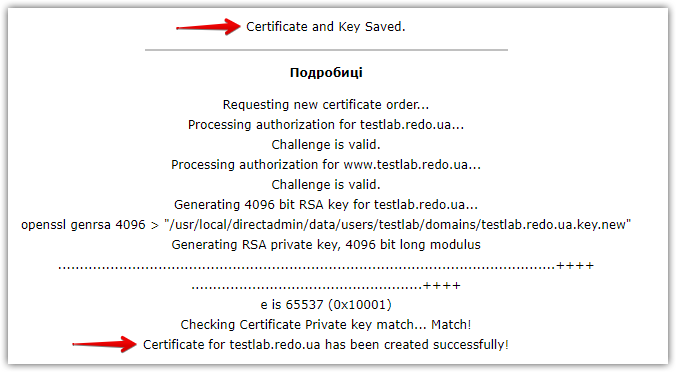
Тут варто звернути увагу на пункти "Certificate and Key Saved" і "Certificate for testlab.redo.ua has been created successfully", а також рядки "Challenge is valid".
Якщо все зроблено правильно та перевірка пройшла без помилок, то при повторному переході за посиланням «SSL сертифікати» панелі керування хостингом, Ви побачите під таблицею налаштувань напис «Використовується сертифікат Let's Encrypt. Автоматичне продовження за 59 Днів.»
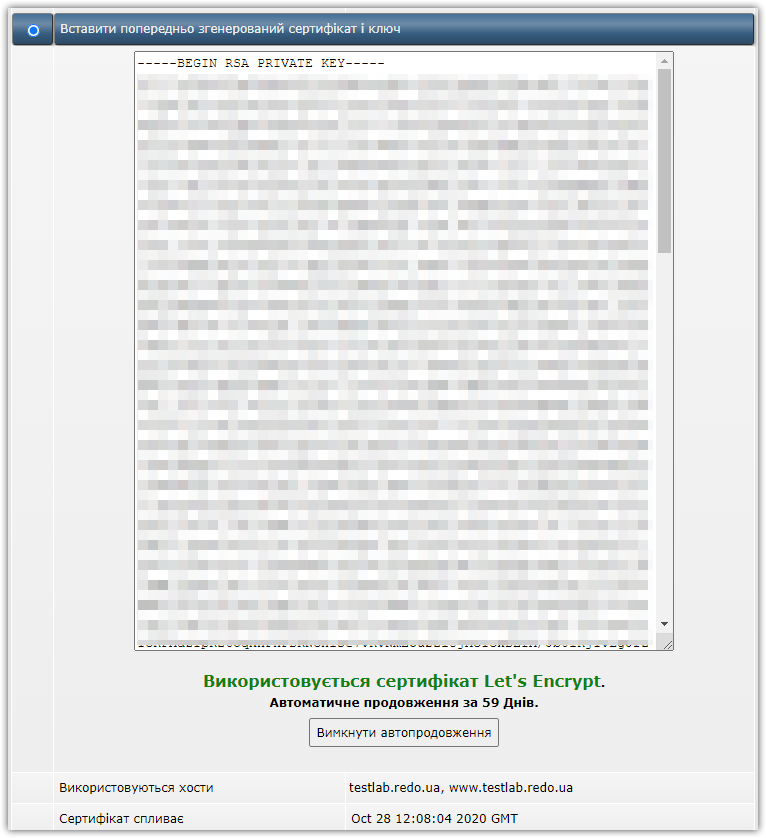
Захищене з'єднання буде активовано протягом 1..2 хвилин з моменту випуску сертифіката.
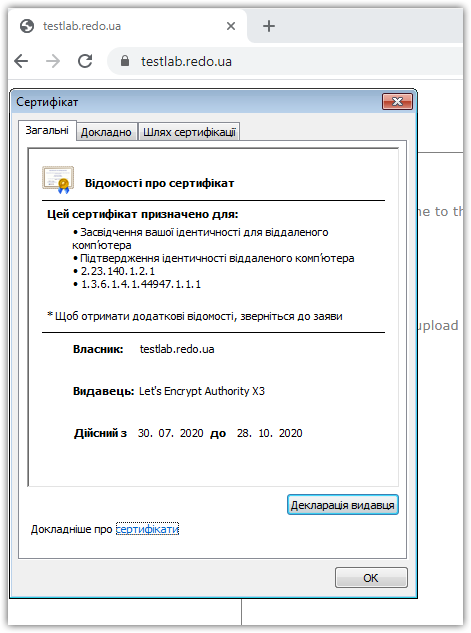
Також перевірте, чи активована пыдтримка SSL для Вашого домену. Якщо ні, активуйте її (1) та встановіть редирект з директорії private_html в public_html (2). Зробити це можна за посиланням «Налаштування доменів» в панелі керування хостингом так, як це показано на малюнку.
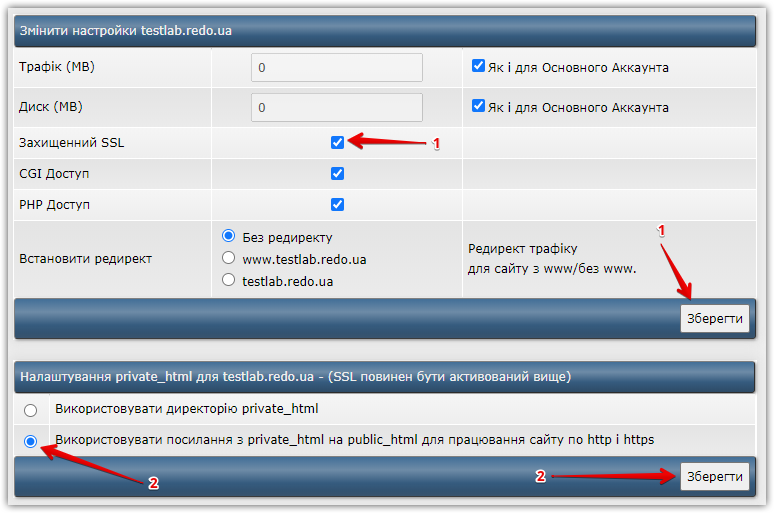
Для того, аби налаштувати переадресацію запитів з HTTP на HTTPS, додайте до файлу .htaccess такі рядки:
або дивіться статтю "Переадресація (редирект) трафіку з HTTP на HTTPS", в якій ми пропонуємо альтернативне рішення.
Відкрити в новій вкладці →
Для переходу в пакети «Економ SSL», «Старт SSL» або «Максимум SSL» з інших пакетів скористайтеся посиланням "Змінити пакет" в розділі "Мої послуги" Вашого персонального рахунку.
Увійдіть на персональний рахунок керування послугами, перейдіть до розділу «Мої послуги» и натисніть на кнопку «перейти до панелі» в рядку з активним пакетом хостингу.
Доменне ім’я, для якого Ви активуєте сертифікат, повинно бути зареєстровано, активно та спрямоване на Ваш хостинг-аккаунт. Про встановлення домену на хостинг .REDO читайте тут.
Якщо на Вашому хостингу декілька доменних імен, клікніть на тому з них, для якого Ви встановлюєте сертифікат SSL від Let’s Encrypt.
Перейдіть за посиланням «Управління SSL».
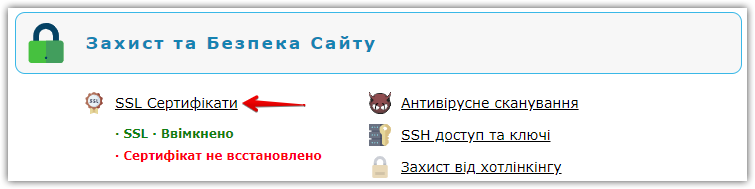
Встановіть позначки 1 та 2 «Отримати безкоштовний сертифікат Let's Encrypt» так, як це зображено на малюнку
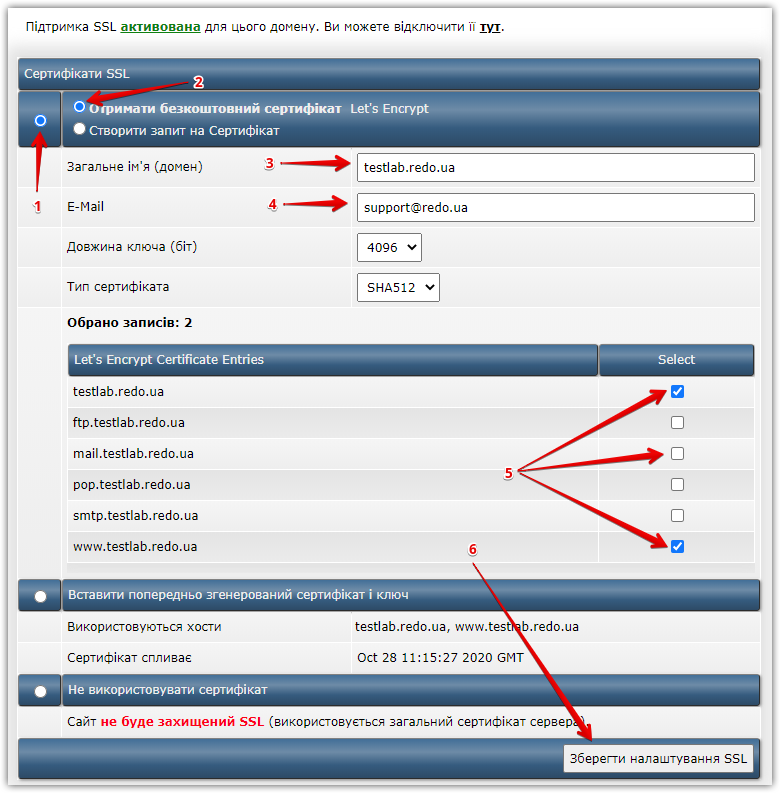
Заповніть форму (3 та 4)
Загальне ім’я (домен): Ваш домен, наприклад redo.com.ua
E-mail: Ваша адреса електроної пошти
Довжина ключа (біт): рекомендоване значення 4096
Тип сертифіката: рекомендоване значення SHA512
В блоці "Let's Encrypt Certificate Entries" (5) у Вас вже відмічені 2 записи для Вашого домену (наприклад, testlab.redo.ua та www.testlab.redo.ua). Відмітьте додаткові записи, якщо це потрібно.
Натисніть кнопку «Зберегти налаштування SSL» (6) та зачекайте, доки центр видачі сертифікатів Let's Encrypt перевірить Ваш сайт. Це може зайняти деякий час, не закривайте вікно браузера.
Ви побачите повідомлення ситеми про успішний випуск та встановлення (активацію сертифіката).
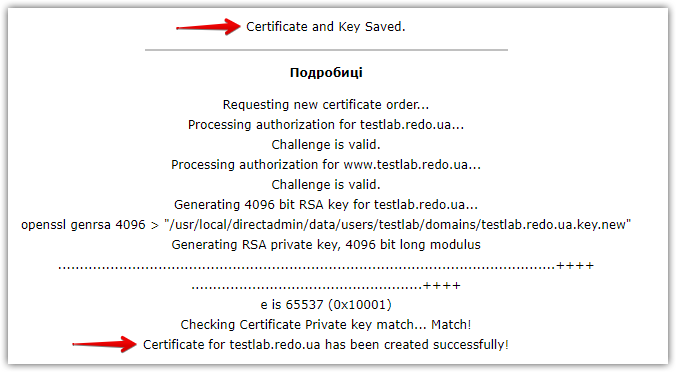
Тут варто звернути увагу на пункти "Certificate and Key Saved" і "Certificate for testlab.redo.ua has been created successfully", а також рядки "Challenge is valid".
Якщо все зроблено правильно та перевірка пройшла без помилок, то при повторному переході за посиланням «SSL сертифікати» панелі керування хостингом, Ви побачите під таблицею налаштувань напис «Використовується сертифікат Let's Encrypt. Автоматичне продовження за 59 Днів.»
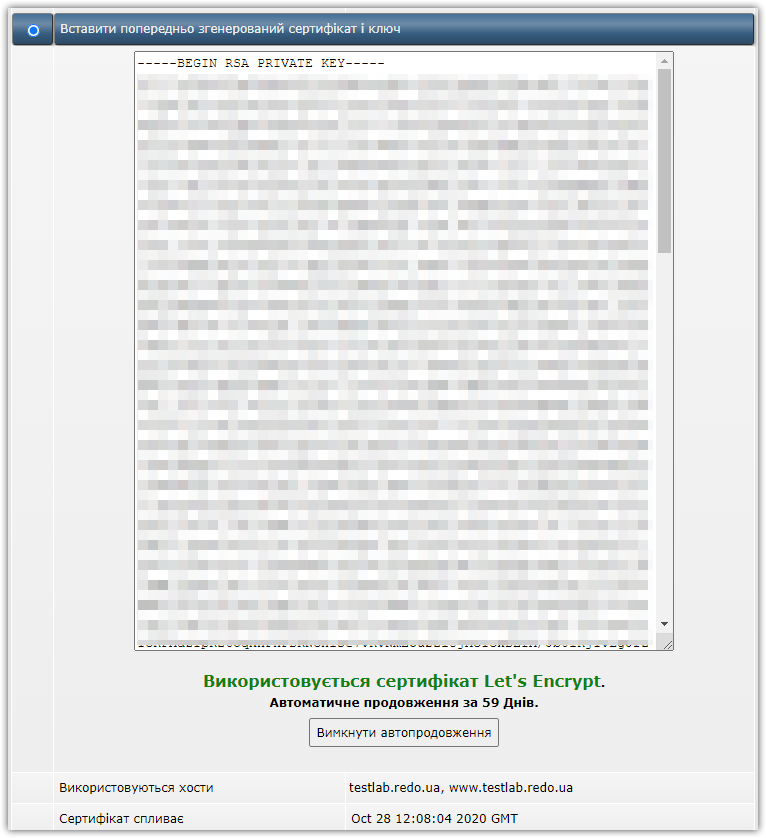
Захищене з'єднання буде активовано протягом 1..2 хвилин з моменту випуску сертифіката.
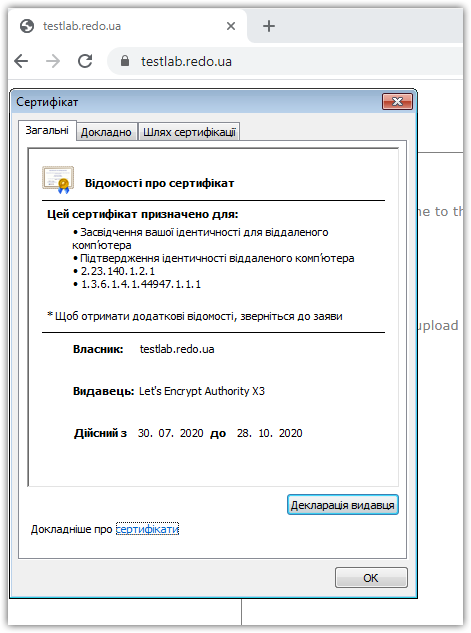
Також перевірте, чи активована пыдтримка SSL для Вашого домену. Якщо ні, активуйте її (1) та встановіть редирект з директорії private_html в public_html (2). Зробити це можна за посиланням «Налаштування доменів» в панелі керування хостингом так, як це показано на малюнку.
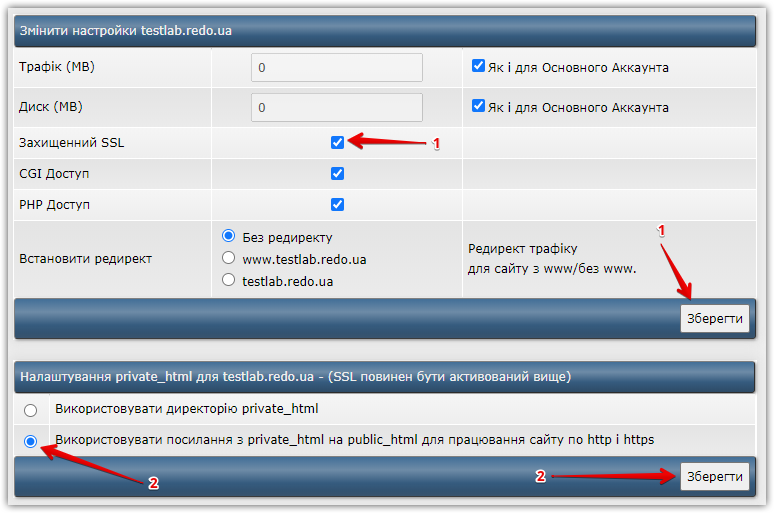
Для того, аби налаштувати переадресацію запитів з HTTP на HTTPS, додайте до файлу .htaccess такі рядки:
RewriteEngine On
RewriteCond %{HTTPS} !=on
RewriteRule (.*) https://%{HTTP_HOST}%{REQUEST_URI} [QSA,L]або дивіться статтю "Переадресація (редирект) трафіку з HTTP на HTTPS", в якій ми пропонуємо альтернативне рішення.
Відкрити в новій вкладці →
Як встановити SSL-сертифікат на мій домен?
Як встановити SSL-сертифікат на мій домен?
Тут описане встановлення власного SSL-сертифікату.
Встановлення сертифікатів Let’s Encrypt описано тут.
Первинне встановлення та перевстановлення після продовження терміну дії сертифікатів, які придбано в .REDO, служба технічної підтримки проводить безкоштовно при умові розміщення сайтів на наших серверах.
Встановлення сертифікатів, які придбані у третіх осіб, проводиться в панелі керування хостингом самостійно.
Для встановлення сертифікату:
Увійдіть на персональний рахунок керування послугами, перейдіть до розділу «Мої послуги» и натисніть на кнопку «Перейти до панелі» в рядку з активним пакетом хостингу.
Доменне ім’я, для якого Ви активуєте сертифікат, повинно бути зареєстровано, активно та спрямоване на Ваш хостинг-аккаунт. Про встановлення домену на хостинг .REDO читайте тут.
Якщо на Вашому хостингу декілька доменних імен, клікніть на тому з них, для якого Ви встановлюєте сертифікат SSL.
Центр сертифікації, який видав Вам сертифікат, повинен забезпечити Вас таким набором даних:
- Ключ сертифікату (Key)
- Сертифікат SSL
- Сертифікати центру авторизації (CA)
Встановіть позначку «Вставити попередньо згенерований сертифікат та ключ» (1) та внесіть дані сертифіката та ключа (спочатку – сертифікат, за ним – приватний ключ) (2), натисніть на кнопку «Зберегти налаштування SSL» (3).
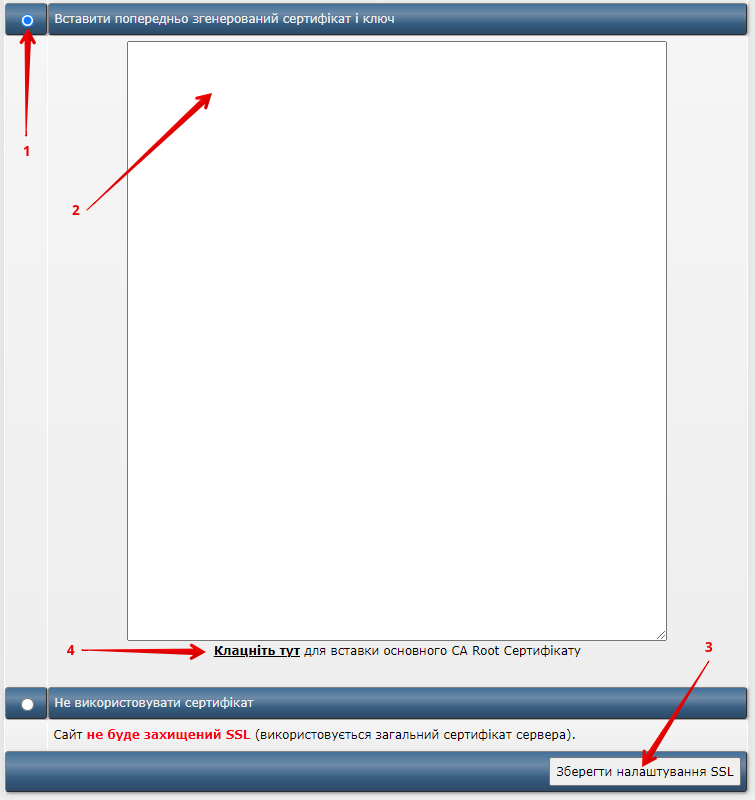
Поверніться назад, та клікніть на посилання «Клацніть тут для вставки основного CA Root Сертифікату» (4), а потім внесіть послідовно сертифікати центру авторизації (CA).
Перевірте, чи ввімкнений SSL для Вашого домену, та встановіть редирект з директорії private_html в public_html, за посиланням «Налаштування доменів» в панелі керування хостингом так, як це показано на малюнку.

Для того, аби налаштувати переадресацію запитів з HTTP на HTTPS, додайте до файлу .htaccess такі рядки:
RewriteEngine On
RewriteCond %{HTTPS} !=on
RewriteRule (.*) https://%{HTTP_HOST}%{REQUEST_URI} [QSA,L]
Або скористайтеся цією інструкцією.
Відкрити в новій вкладці →
Встановлення сертифікатів Let’s Encrypt описано тут.
Первинне встановлення та перевстановлення після продовження терміну дії сертифікатів, які придбано в .REDO, служба технічної підтримки проводить безкоштовно при умові розміщення сайтів на наших серверах.
Встановлення сертифікатів, які придбані у третіх осіб, проводиться в панелі керування хостингом самостійно.
Для встановлення сертифікату:
Увійдіть на персональний рахунок керування послугами, перейдіть до розділу «Мої послуги» и натисніть на кнопку «Перейти до панелі» в рядку з активним пакетом хостингу.
Доменне ім’я, для якого Ви активуєте сертифікат, повинно бути зареєстровано, активно та спрямоване на Ваш хостинг-аккаунт. Про встановлення домену на хостинг .REDO читайте тут.
Якщо на Вашому хостингу декілька доменних імен, клікніть на тому з них, для якого Ви встановлюєте сертифікат SSL.
Центр сертифікації, який видав Вам сертифікат, повинен забезпечити Вас таким набором даних:
- Ключ сертифікату (Key)
- Сертифікат SSL
- Сертифікати центру авторизації (CA)
Встановіть позначку «Вставити попередньо згенерований сертифікат та ключ» (1) та внесіть дані сертифіката та ключа (спочатку – сертифікат, за ним – приватний ключ) (2), натисніть на кнопку «Зберегти налаштування SSL» (3).
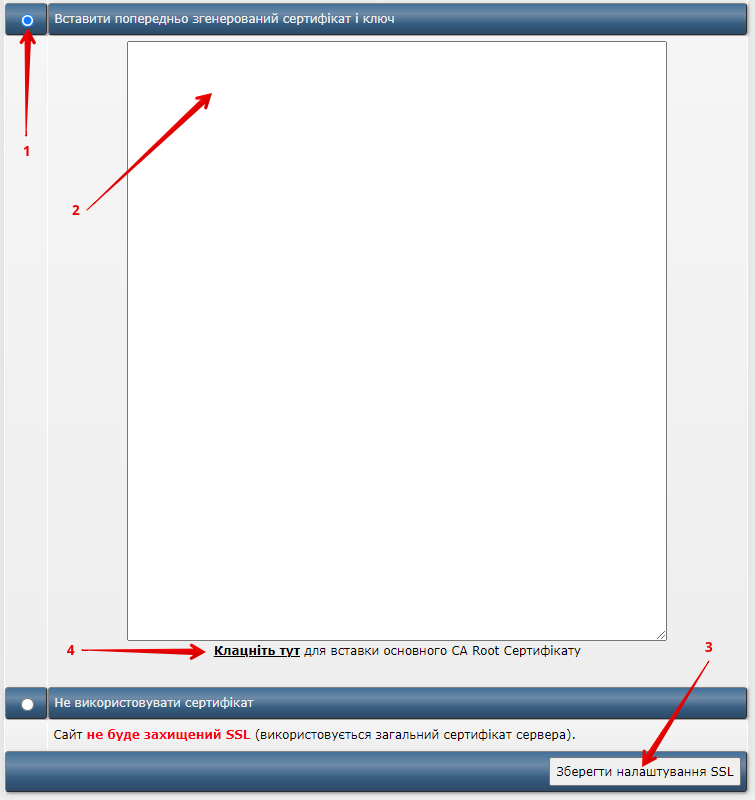
Поверніться назад, та клікніть на посилання «Клацніть тут для вставки основного CA Root Сертифікату» (4), а потім внесіть послідовно сертифікати центру авторизації (CA).
Перевірте, чи ввімкнений SSL для Вашого домену, та встановіть редирект з директорії private_html в public_html, за посиланням «Налаштування доменів» в панелі керування хостингом так, як це показано на малюнку.

Для того, аби налаштувати переадресацію запитів з HTTP на HTTPS, додайте до файлу .htaccess такі рядки:
RewriteEngine On
RewriteCond %{HTTPS} !=on
RewriteRule (.*) https://%{HTTP_HOST}%{REQUEST_URI} [QSA,L]
Або скористайтеся цією інструкцією.
Відкрити в новій вкладці →
WordPress не відправляє пошту (PHP 7.3 та вище)
WordPress не відправляє пошту (PHP 7.3 та вище)
Спочатку WordPress розроблявся для версій PHP 5.х.
Розробники WordPress намагаються зберегти максимальну сумісність зі старими версіями PHP, тому використовують старі методи, які не працюють в PHP версії 7.3 і вище.
Якщо Ви використовуєте WordPress на нашому хостингу разом з PHP 7.3 і вище, додайте в кінець файлу wp-config.php наступний код:
// PHPMailer PHP 7.3+ fix
add_filter( 'wp_mail', function( $mailArray ) {
global $phpmailer;
if ( ! ( $phpmailer instanceof PHPMailer ) ) {
require_once ABSPATH . WPINC . '/class-phpmailer.php';
require_once ABSPATH . WPINC . '/class-smtp.php';
$phpmailer = new PHPMailer( true );
}
$phpmailer::$validator = 'php';
return $mailArray;
} );
// PHPMailer PHP 7.3+ fixВідкрити в новій вкладці →
Інсталяція WordPress в автоматичному режимі
Інсталяція WordPress в автоматичному режимі
Встановити популярну систему керування контентом на хостингу .REDO дуже просто та швидко. Увійдіть в панель керування хостингом (в розділі «Мої послуги» персонального рахунку в рядку з послугою хостингу є кнопка «Перейти до панелі»).
Якщо у Вас встановлено на хостинг декілька доменних імен, клікніть на тому, на який Ви будете встановлювати WordPress. Якщо у Вас тільке одне доменне ім’я – читайте далі.
Перейдіть за посиланням «Installatron» в блоці «Інструменти для сайту».
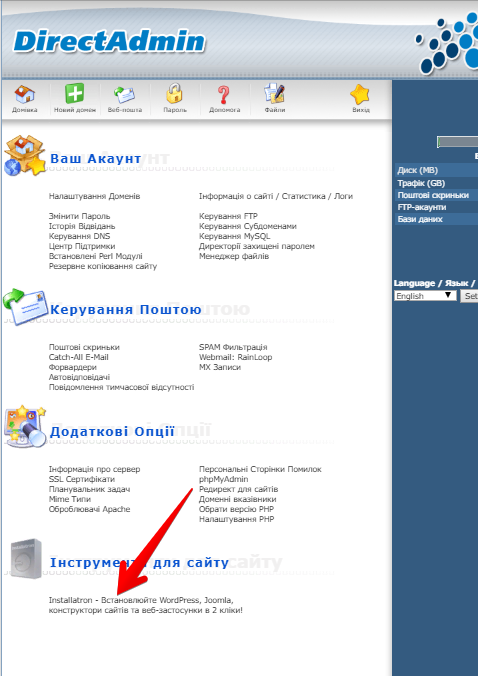
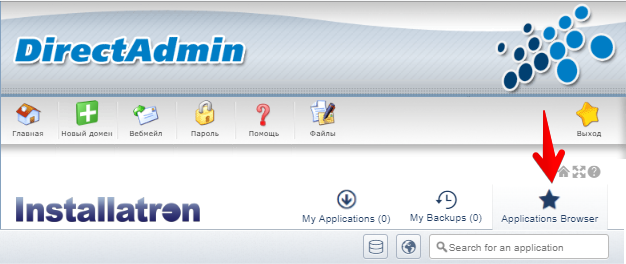
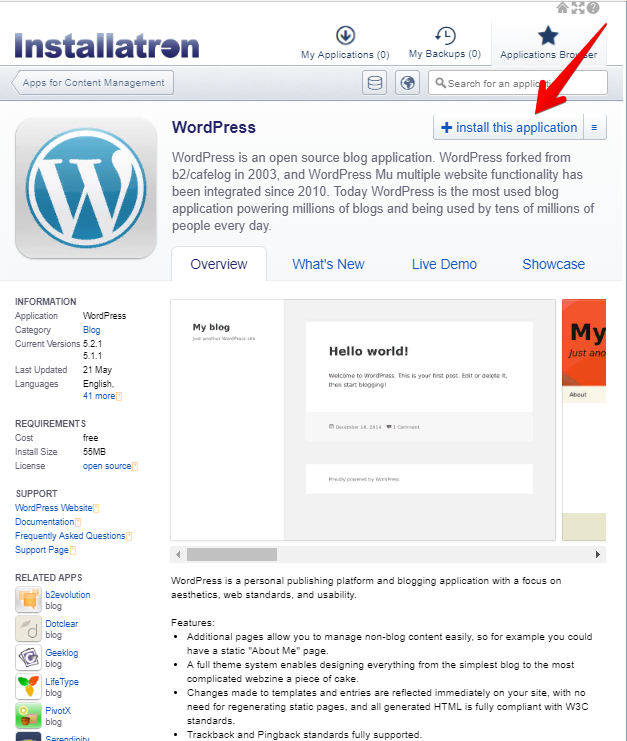
Зверніть увагу на блок Location. У полі Domain – оберіть доменне ім’я, на яке буде встановлено WordPress. Поле Directory – залиште порожнім.
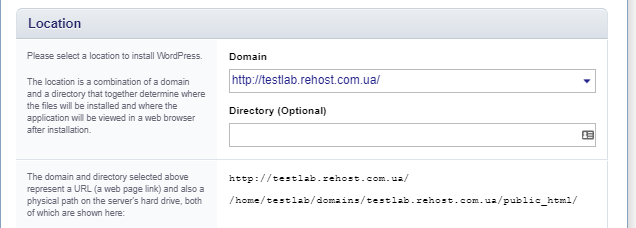
У вікні параметрів оберіть мову установки в полі Language – на Українська. Також зауважте, що в полі Administrator Email вказана саме Ваша адреса електронної пошти, заповніть та занотуйте поля Administrator Username и Administrator Password (вони Вам будуть потрібні для подальшого редагування сайту).
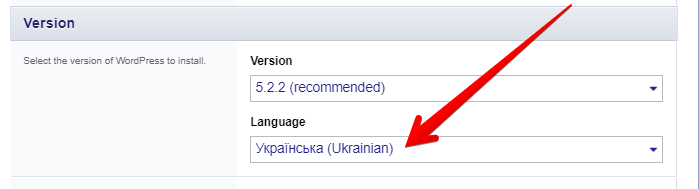
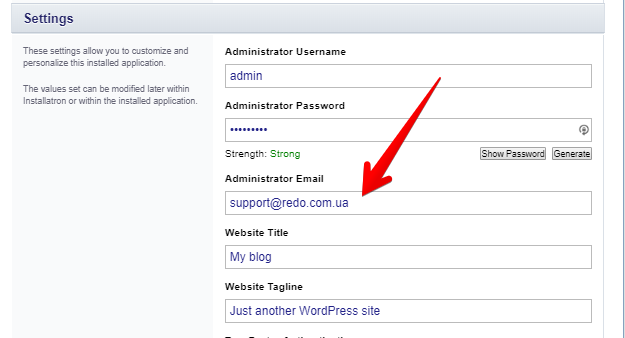
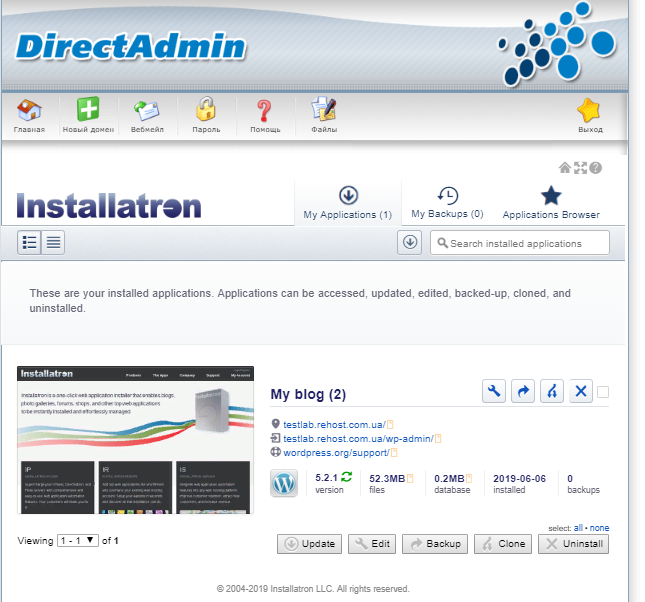
Ви можете приступати до налаштування Вашого сайту з адміністративної панелі WordPress, вхід до неї - http://вашдомен/wp-admin/
Відкрити в новій вкладці →
Якщо у Вас встановлено на хостинг декілька доменних імен, клікніть на тому, на який Ви будете встановлювати WordPress. Якщо у Вас тільке одне доменне ім’я – читайте далі.
Перейдіть за посиланням «Installatron» в блоці «Інструменти для сайту».
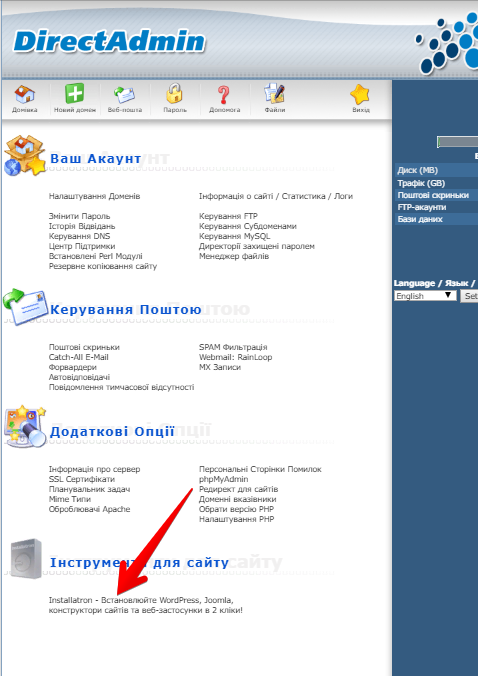
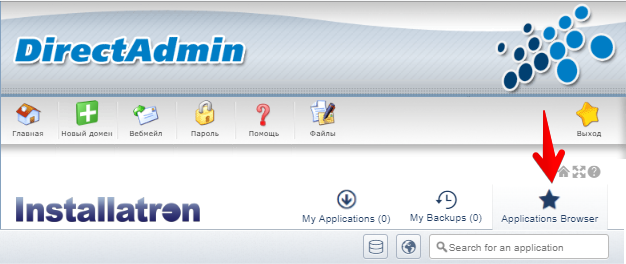
Натисніть на кнопку «+install this application»
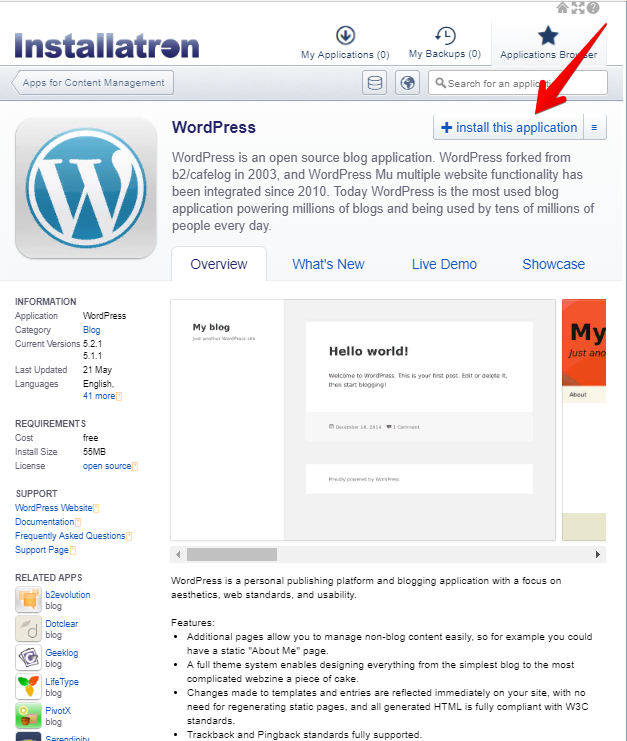
Зверніть увагу на блок Location. У полі Domain – оберіть доменне ім’я, на яке буде встановлено WordPress. Поле Directory – залиште порожнім.
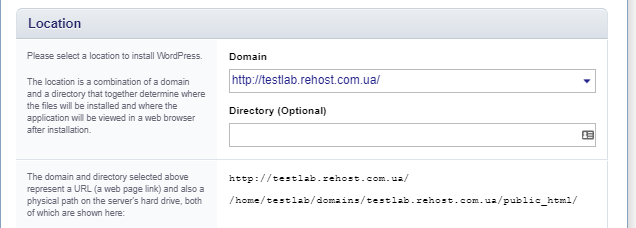
У вікні параметрів оберіть мову установки в полі Language – на Українська. Також зауважте, що в полі Administrator Email вказана саме Ваша адреса електронної пошти, заповніть та занотуйте поля Administrator Username и Administrator Password (вони Вам будуть потрібні для подальшого редагування сайту).
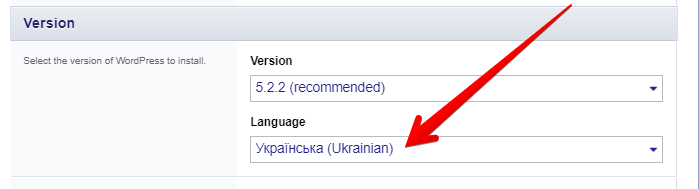
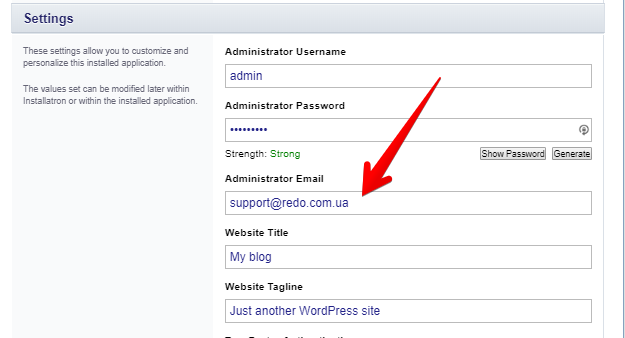
Інші рядки рекомендуємо залишати без змін. Якщо у Вас виникне необхідність – Ви можете змінити їх пізніше.
Після успішної установки (вона триватиме декілька секунд) на Вашом екрані буде:
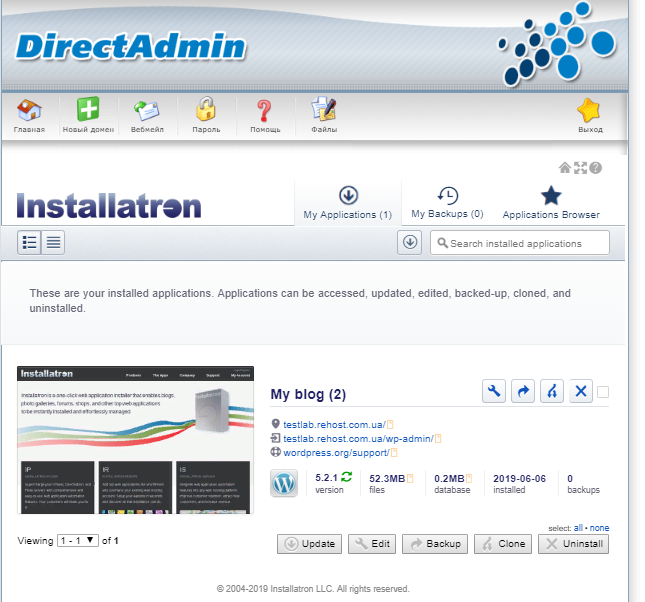
Ви можете приступати до налаштування Вашого сайту з адміністративної панелі WordPress, вхід до неї - http://вашдомен/wp-admin/
Відкрити в новій вкладці →