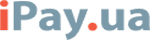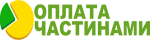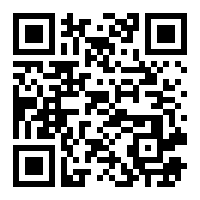→ Довідник користувача .REDO
Тут ми зібрали знання, які допоможуть Вам при роботі з доменними іменами, хостингом та іншими сервісами .REDO.
Потрібно тільки запитати, наприклад,
як налаштувати FTP
або
куди заливати файли.
Введіть ваш запит:
або:
Оберіть тему:
Перейдіть на сайт REDO.ua та натисніть іконку в правому верхньому куті.

Ви побачите форму входу. Якщо сесія користувача вже відкрита, Ви побачите повідомлення
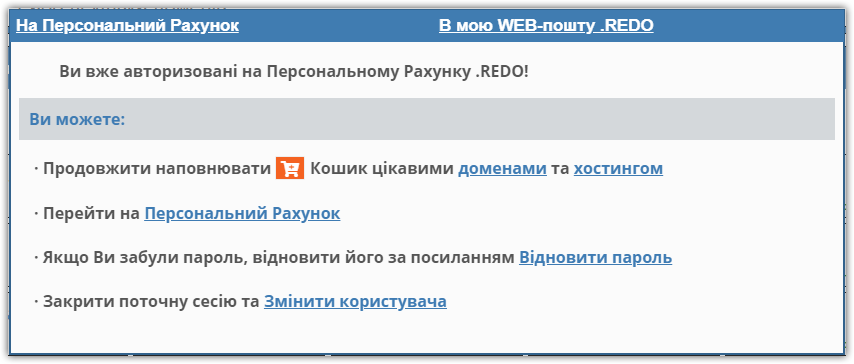
Натисніть "Закрити поточну сесію та Змінити користувача" Поточну сесію буде закрито.
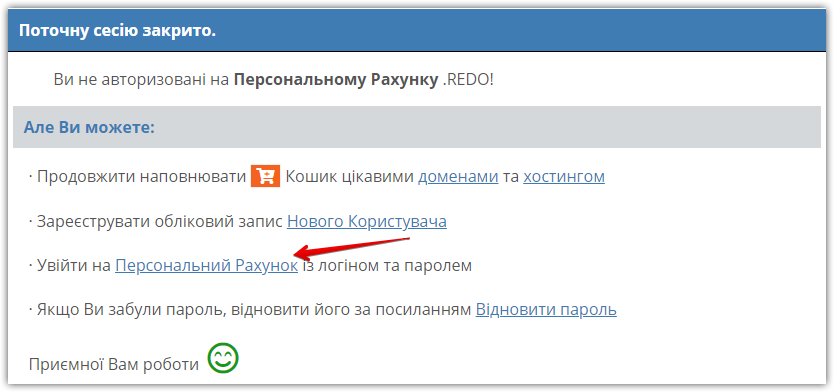
Натисніть "Увійти на Персональний Рахунок із логіном та паролем". Ви побачите форму входу.
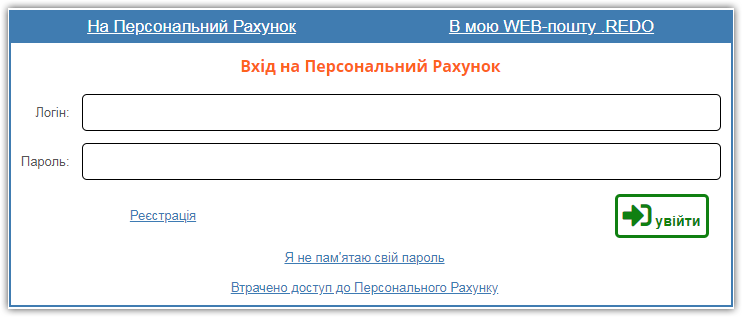
Введіть свої логін та пароль та натисніть "увійти".
Розпочинайте роботу на вашому Персональному Рахунку REDO.ua!
Відкрити в новій вкладці →
Ви - приватна особа? Дивіться далі
Ви - юридична особа / організація? Дивіться далі
Для приватних осіб
- ім'я домену / послуги
- ідентифікатор останнього платежу за вказаний домен / послугу (номер рахунка/фактури, що було сплачено)
- поточну актуальну электронну адресу (e-mail)
Для організацій та юридичних осіб
- ім'я домену / послуги
- ідентифікатор останнього платежу за вказаний домен (номер рахунка/фактури, що було сплачено)
- поточну актуальну электронну адресу (e-mail)
Відкрити в новій вкладці →
Тому при відновленні пароля для входу в Персональний Рахунок .REDO Ви можете побачити повідомлення "Ця адреса не приймає пошту":
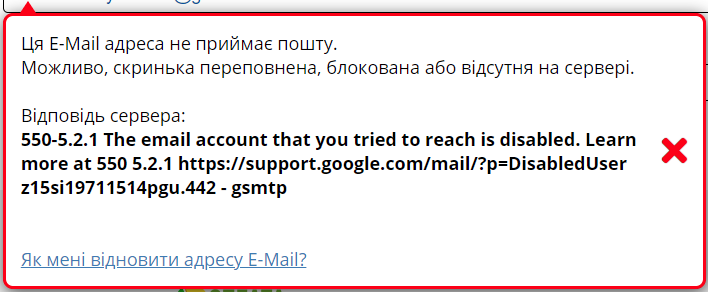
Для початку, спробуйте звернутися до Вашого провайдера електронної пошти і дізнатися, як розблокувати скриньку. Після того, як скриньку буде розблоковано, Ви зможете запросити нове посилання скидання паролю для входу на Персональний Рахунок тут.
Якщо розблокувати скриньку з якихось причин неможливо, будь ласка, скористайтеся наступною інструкцією для отримання доступу до Вашого Персонального Рахунку:
Втрачено доступ до керування послугами.
Відкрити в новій вкладці →
Оберіть тему:
Якщо обране Вами доменне ім'я вільне, Ви можете поставити відмітку в колонці «Домен вільний - зайняти». Таке доменне ім'я буде підсвічене зеленим кольором. Для оформлення замовлення на доменне ім'я заповніть реєстраційну форму, розташовану нижче результату перевірки, і натисніть кнопку «Замовити». На останньому кроці формування замовлення Ви зможете роздрукувати платіжний документ для оплати замовлення офлайн або оплатити замовлення за допомогою онлайн платіжних систем (карти VISA / MasterCard, Яndex.Деньги, WebMoney).
Доменні імена, підсвічені червоним кольором, вже зареєстровані. Їх можна перенести до нас на обслуговування зі збільшенням терміну реєстрації на 1 рік за мінімальною ціною - ця операція можлива тільки в тому випадку, якщо Ви реєстрували такий домен у іншого реєстратора і є його власником. Якщо Ви успішно здійснили трансфер домену, на Вашому акаунті буде встановлено знижку в розмірі 15% на подовження та реєстрацію доменних імен.
Відкрити в новій вкладці →
Нове доменне ім'я починає повноцінно працювати через 24 години після внесення в WHOIS.
Відкрити в новій вкладці →
Відкрити в новій вкладці →
Для подовження термiну реєстрацii доменного імені увійдіть на персональний рахунок керування послугами, перейдіть у розділ «Мої послуги», поставте відмітку біля рядку послуги, яка потребує подовження, та натисніть на кнопку «Оплатить». На наступному кроці оберіть період оплати доменного імені і натисніть на кнопку «Подтвердить заказ». Тепер Ви можете оплатити продовження онлайн або роздрукувати платіжний документ в залежності від обраної форми оплати.
Відкрити в новій вкладці →
Вартість реєстрації, подовження і трансферу доменних імен Ви можете дізнатисяу розділі «домени» нашого сайту. Якщо Ви вже авторизовані на Вашому персональному рахунку, то вартість послуг у розділі «домени» буде наведена з урахуванням Вашої персональної знижки. Для отримання знижки придбайте більше доменів, перенесіть домени від іншого реєстратора або придбайте хостинг на рік.
Відкрити в новій вкладці →
Відкрити в новій вкладці →

Ваше доменне ім'я почне повноцінно працювати на нових неймсерверах через 24 години. Цей час не залежить від людського фактора, його не може прискорити наш співробітник; це технічний період, обумовлений функціонуванням DNS-технології в Інтернет.
Якщо система повідомила Вам про помилку, це означає, що згідно з вимогами доменної зони Вашого домену зазначені Вами значення не можуть бути встановлені, поки помилка не буде виправлена. Якщо Ви вважаєте, що встановлені значення правильні, зверніться до технічної підтримки.
Відкрити в новій вкладці →
У таблиці представлена поточна конфігурація Вашого домену на неймсерверах .REDO - записи можна видаляти за допомогою кнопки «Видалити вибрані». Для створення нових записів користуйтесь формою під таблицею DNS-конфігурації.
Якщо Ваш хостер надав Вам IP адресу для домену, Вам необхідно створити для нього відповідні записи типу А. Наприклад, Вам необхідно встановити IP-адресу 111.111.111.111 для домену mydomain.com.ua. Видаліть поточні записи для «mydomain.com.ua.» та «www» і створіть нові записи А-типу для «mydomain.com.ua.» і «www» з IP-адресою 111.111.111.111.
Запис типу CAA
В DNS-конфігурації доменного імені відтепер доступно створення та зміна записів типу CAA. CAA (Certification Authority Authorization) – новітній тип запису у DNS для визначення центрів сертифікації, яким дозволено випуск сертифікатів SSL для доменного імені та його субдоменів.
Найбільші центри сертифікації в вересні 2017 року уклали угоду, в рамках якої при випуску або перевипуску сертифікатів SSL зобов’язались суворо дотримуватись інструкцій записів CAA в DNS домену.
Значення запису для доменного імені або субдомену наслідується всіма його субдомену, якщо не задано інше. Для визначенні двох або більше центрів сертифікації потрібно використовувати декілька CAA-записів. Відсутність CAA-запису буде інтерпретовано будь – яким центром сертифікації як дозвіл на випуск сертифіката.
Формат запису: CAA <flags> <tag> <value>
Флаги (<flags>): Значення flags 8-бітне число, яке визначає критичність запису для центру сертифікації. В даний момент можливі значення 0 та 128. 0 – центр сертифікації приймає рішення про розпізнавання (або не розпізнавання) тега запису на власний розсуд. 128 – якщо тег запису не зрозумілий для центру сертифікації, то центр не має права випускати сертифікат.
Тег (<tag>): Може приймати три значення: issue, issuewild и iodef.
issue — визначає центр сертифікації, якому дозволено видача сертифікату, для домену або субдомену, що використовується в назві запису доменного імені або субдомену.
issuewild — визначає центр сертифікації, якому дозволено видача wildcard-сертифіката, для домену або субдомену, що використовується в назві запису доменного імені або субдомену.
iodef — визначає адресу електронної пошти або URL (який відповідає стандарту RFC 5070), яку центр сертифікації повинен використовувати для повідомлень, у разі отримання запросу на випуск сертифікату при порушенні правил CAA-запису доменного імені.
Значення <value>: значення value залежить від значення tag та має бути у лапках (""), деякі центри сертифікації дозволяють використовувати допоміжні параметри для значень value – їх розмежують крапкою з комою (;).
Приклади використання:
В цьому прикладі випускати сертифікат для доменного імені sslquicktest.com дозволено лише центру сертифікації Comodo
sslquicktest.com. CAA 0 issue "comodoca.com"
В цьому прикладі випускати сертифікат для домену sslquicktest.com дозволено лише центру сертифікації Comodo, всі звіти про помилки та про спроби випуска сертифіката іншими центрами будуть надсилатись на адресу support@sslquicktest.com
sslquicktest.com. CAA 0 issue "comodoca.com"
sslquicktest.com. CAA 0 iodef "mailto:support@sslquicktest.com"
Відкрити в новій вкладці →
У формі Налаштування редиректу в рядку «Локальний шлях URL» вкажіть «/» (без лапок), у рядку «URL Призначення» назву домену, на який здійснюється переадресація. Збережіть зміни кнопкою «Зберегти».
УВАГА!Для того, щоб Ваша переадресація працювала, доменне ім'я має бути запарковане в .REDO (використовувати неймсервери .REDO) - в іншому випадку переадресаціюслід налаштовувати у Вашого хостера.
Відкрити в новій вкладці →
Вказати інформацію про реєстранта (власника) доменного імені Ви можете безпосередньо при оформленні замовлення, або пізніше в розділі «Мої послуги» Вашого персонального рахунку. Вказуйте повні та достовірні дані про себе, для того, аби Ваше доменне ім’я не було втрачене через зловмисників. Передача доменного імені іншій особі або будь-які дії з доменним іменем, які можуть вплинути на зміну його власника в подальшому, будуть виконуватися тільки за дорученням власника домену. Також Ви можете опційно надати дозвіл про публікації або заборонити публікації Ваших даних в WHOIS.
У деяких доменних зонах, наприклад в зоні .RU, відносно реєстранта можуть збиратися додаткові ідентифікаційні дані, зокрема – громадянство, ідентифікаційний код, паспортні дані, дата та місце народження.
Якщо обрана доменна зона не підтримує публікацію інформацію про реєстранта, або Ви не бажаєте щоб такі дані були опубліковані, виникає питання, як захистити своє ім’я, та переконатися в праві власності на нього. Гарантією того, що Ви є власником домену є договір, в якому буде зазначено яке саме доменне ім’я Вами зареєстроване, та термін його дії. Замовити договір Ви можете при оформленні замовлення, або звернувшись в службу підтримки.
Відкрити в новій вкладці →
Відкрити в новій вкладці →
Завантажити заяву для фізичних осіб
Завантажити заяву для юридичних осіб
Правила оформлення заяв для фізичних осіб
- Листи можуть бути складені рукописним або машинописним способом.
- В листах має бути дата складання (число, місяць, рік) і підпис особи, яка заповнила заяву.
- Підпис фізичної особи під заявою може бути підтвердженийодним із таких способів:
- - Пред'явленням паспорта в нашому офісі;
- - Додаванням копії першої сторінки паспорта до заяви;
- - Підпис на заяві може бути завірений нотаріально.
- У разі, якщо Ваша заява завірена нотаріально або вимагає авторизації в офісі, вона надається на папері. Якщо ж Ви висилаєте скан-копію першої сторінки паспорта, достатньо скан-копії заяви.
- Скан-копію заяви надсилайте нам за адресою support@redo.com.ua або скористайтеся посиланням «техподдержка» нашого сайту. Нотаріальну копію заяви надсилайте нам за адресою: ПП «Рулез», 03186, м. Київ, а / с №30. Для узгодження візиту в наш офіс передзвоніть нам за тел. +380 44 300-2780 (понеділок - п'ятниця з 10 до 18).
Правила оформлення заяв для юридичних осіб
- Листи слід складати на бланку підприємства із зазначенням найменування підприємства, коду ЄДРПОУ, банківських реквізитів.
- У листі має бути дата складання.
- У листі має бути вказана посада підписанта, він повинен бути підписаний і завірений печаткою підприємства. Особа, яка підписує лист, має бути уповноважена відповідно до статутних документів.
- Оригінал листа слід надіслати на адресу: ПП «рулез», 03186, м. Київ, а / с №30
Відкрити в новій вкладці →
Відновлення його роботи відбудеться не раніше, ніж через 24 години.
Це технолічній час оновлення DNS-інформації, його тривалість не залежіть від людського фактору та не може бути прискорена нашим співробітником або будь-яким іншим спеціалістом.
Якщо Ваш сайт розташований на хостингу .REDO, то після відновлення доменного імені (24 години після подовження) Ваш сайт продовжить свою роботу.
Якщо доменне ім’я використовує зовнішній хостинг, переконайтеся, що хостинг-послуги оплачені.
Відкрити в новій вкладці →
Відкрити в новій вкладці →
Для використання сервісу у Вас повинна бути карта КБ «Приватбанк». Докладніше про сервіс «Оплата частинами» читайте на сайті сервісу.
Відкрити в новій вкладці →
Ви можете приховати свої дані від публікації в WHOIS, встановивши позначку Приховати мої дані в WHOIS.
Інформація про власників (реєстрантів) доменного імені публікується в WHOIS. Зокрема це стосується таких даних: назва організації; прізвище, ім'я та по батькові контактної особи організації або реєстранта домену (якщо власник - приватна особа); поштова адресу та поштовий індекс; телефон; факс; адреса електронної пошти (e-mail). У зв'язку з останніми змінами в українському та міжнародному законодавстві, пов'язаними з захистом персональних даних, ряд доменних зон взагалі не публікує інформацію про власників (реєстрантів) доменних зон в WHOIS.
У деяких доменних зонах стосовно реєстранта можуть збиратися додаткові ідентифікаційні дані, зокрема - громадянство, ідентифікаційний код, паспортні дані, дата і місце народження.
Відкрити в новій вкладці →
Завантажити заяву для фізичних осіб
Завантажити заяву для юридичних осіб
Правила оформлення заяв для фізичних осіб
- Листи можуть бути складені рукописним або машинописним способом.
- В листах має бути дата складання (число, місяць, рік) і підпис особи, яка заповнила заяву.
- Підпис фізичної особи під заявою може бути підтвердженийодним із таких способів:
- - Пред'явленням паспорта в нашому офісі;
- - Додаванням копії першої сторінки паспорта до заяви;
- - Підпис на заяві може бути завірений нотаріально.
- У разі, якщо Ваша заява завірена нотаріально або вимагає авторизації в офісі, вона надається на папері. Якщо ж Ви висилаєте скан-копію першої сторінки паспорта, достатньо скан-копії заяви.
- Скан-копію заяви надсилайте нам за адресою support@redo.com.ua або скористайтеся посиланням «техподдержка» нашого сайту. Нотаріальну копію заяви надсилайте нам за адресою: ПП «Рулез», 03186, м. Київ, а / с №30. Для узгодження візиту в наш офіс передзвоніть нам за тел. +380 44 300-2780 (понеділок - п'ятниця з 10 до 18).
Правила оформлення заяв для юридичних осіб
- Листи слід складати на бланку підприємства із зазначенням найменування підприємства, коду ЄДРПОУ, банківських реквізитів.
- У листі має бути дата складання.
- У листі має бути вказана посада підписанта, він повинен бути підписаний і завірений печаткою підприємства. Особа, яка підписує лист, має бути уповноважена відповідно до статутних документів.
- Оригінал листа слід надіслати на адресу: ПП «рулез», 03186, м. Київ, а / с №30
Відкрити в новій вкладці →
Хочемо повідомити Вам про ряд важливих змін, які допоможуть Вам зберегти Ваші домени в безпеці.
Російський військовий корабель іде на#уй, а ваші домени - ні.
Слава Україні!
Відкрити в новій вкладці →
Оберіть тему:
Хостинги активуються після надходження оплати на наш розрахунковий рахунок - Ви отримаєте повідомлення про оплату на email, вказаний Вами при реєстрації. Змінити email для повідомлень Ви можете в розділі «Налаштування» Вашого персонального рахунку.
Відкрити в новій вкладці →
Відкрити в новій вкладці →

Оберіть потрібний поточний хостинг та натисніть "Змінити пакет". Зміна пакета - процедура безкоштовна, незалежно від того, який пакет ви оберете - більший чи менший.

Система запропонує вам вибір актуальних пакетів хостингу, що діють на даний момент.
Оберіть пакет, який вам підходить та натисніть "Встановити".

Ваш новий хостинг буде активовано протягом 5 хвилин.
Невикористані кошти за старий пакет будуть перераховані у термін сплати нового пакету.
Відкрити в новій вкладці →
Відкрити в новій вкладці →
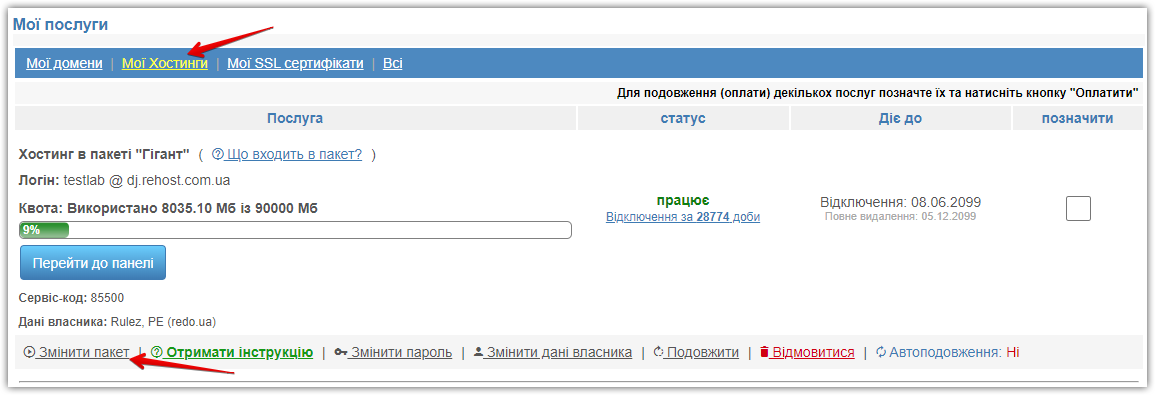
Вы побачите інформацію по Вашому поточному пакету та прайс по всіх пакетах хостингу, які доступні зараз. Оберіть пакет, що Вас зацікавив та натисніть "Встановити".
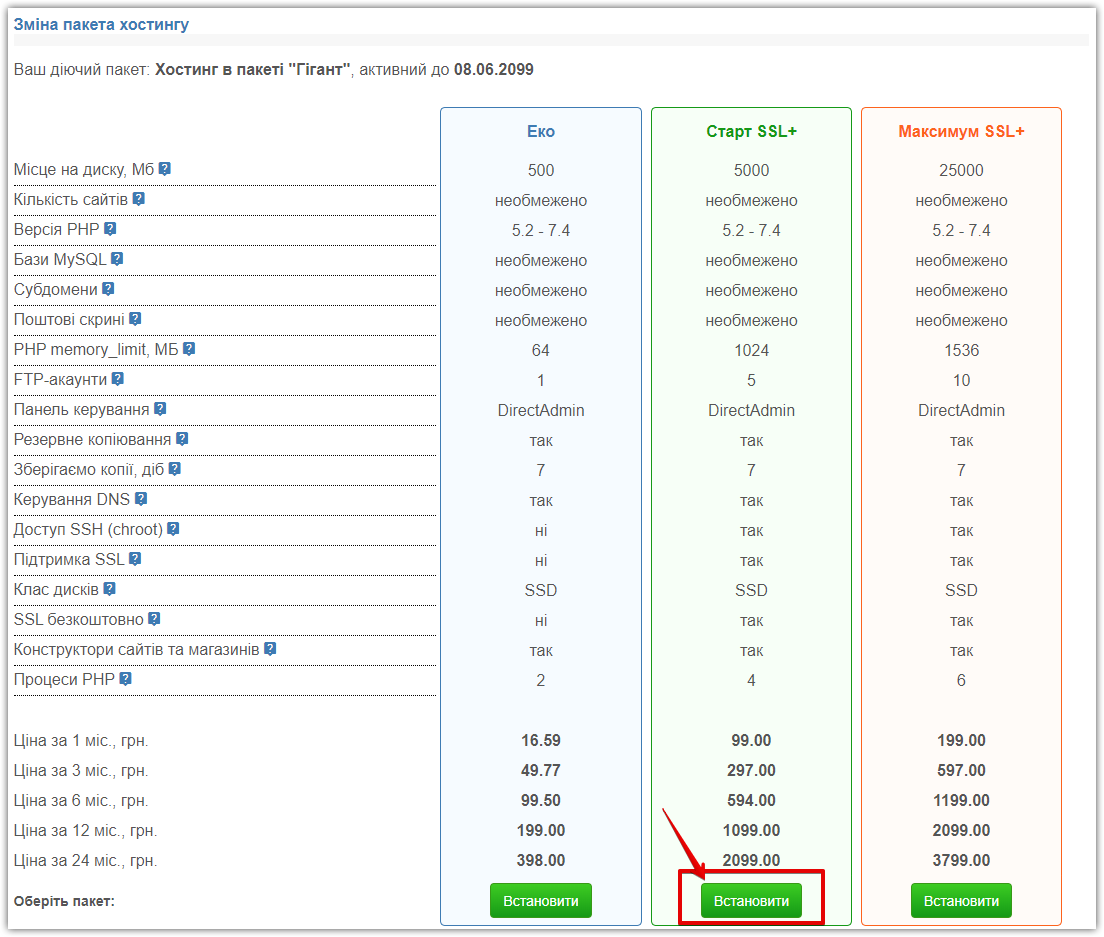
Встановлення нового пакету відбудеться автоматично протягом 3..5 хвилин.
Відкрити в новій вкладці →
Відкрити в новій вкладці →
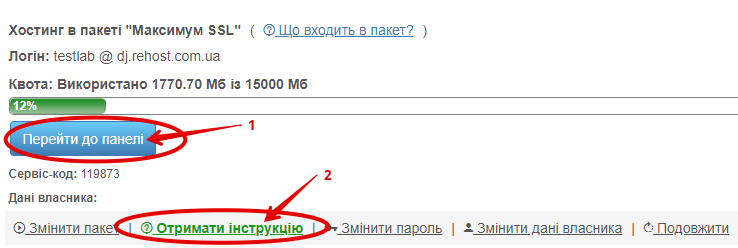
Якщо Ваше доменне ім'я зареєстроване та запарковане в .REDO, Ви можете відразу розмістити файли на Вашому хостингу.
Якщо ж доменне ім'я вказує на зовнішні неймсервери, то Вам необхідно налаштувати доменне ім'я на хостинг .REDO. В панелі управління хостингом натисніть на кнопку «Додати домен» (1).
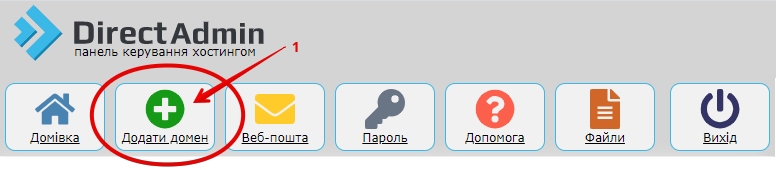
Додайте потрібне доменне ім'я (1) та натисніть "Створити" (2).
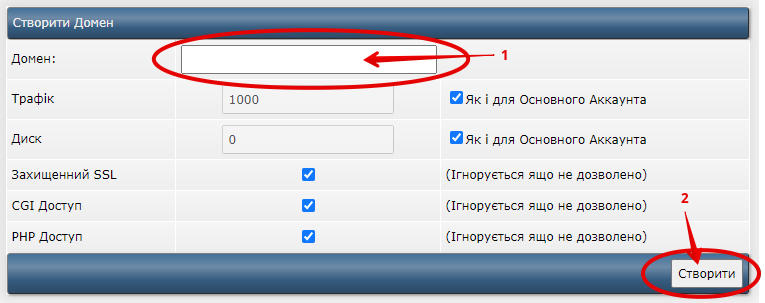
Після додавання домену переконайтеся, що доменне ім'я має правильну DNS-конфігурацію відповідно до Вашої інструкції хостингу.
Відкрити в новій вкладці →
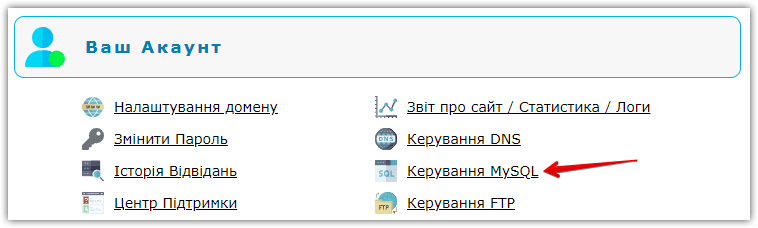
Параметри підключення до бази даних MySQL Ви задаєте при її створенні. Ви не зможете використовувати PHPMyAdmin, якщо Ви ще не створили базу даних за посиланням «Керування MySQL» панелі управління хостингом.
Також скористайтеся нашою новою функцією "phpMyAdmin: вход без паролю". У розділі «Керування MySQL» просто натисніть на посилання "PHPMyAdmin: вход без паролю".

Відкрити в новій вкладці →
Знайдіть рядок з хостингом, для якого Ви хочете змінити пароль. Ви можете орієнтуватися на вказівник Логін: (1) в рядку хостингу.
Потім перейдіть за посиланням "Змінити пароль (2)".
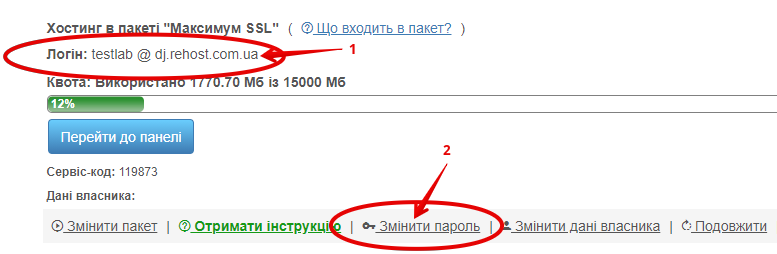
Задайте новий пароль (1) та збережіть (2) зміни. Пароль буде змінено одразу ж.
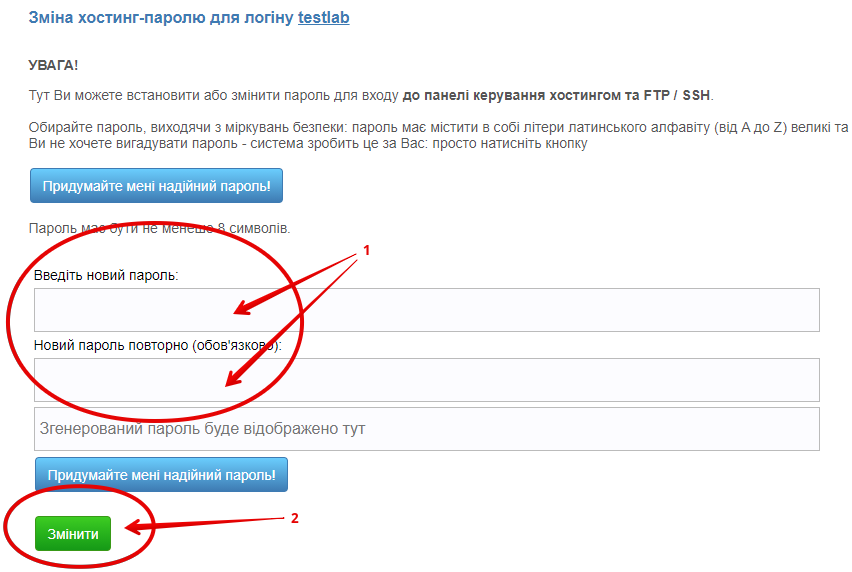
Відкрити в новій вкладці →
Відкрити в новій вкладці →
Відкрити в новій вкладці →
Відкрити в новій вкладці →
Відкрити в новій вкладці →
Ваш новий субдомен (піддомен) з’явиться в загальному переліку доменів для керування, розміщуйте файли на хостингу в директорії domains/ newsubdomain.domain.com/public_html
ВАЖЛИВО!
1. Після того, як Ви створили новий субдомен (піддомен), він стане доступний в мережі Інтернет через 4..24 години. Це технічний час, необхідний для оновлення DNS-інформації в мережі Інтернет, він не залежить від людського фактора, не може бути прискорений нашим співробітником або спеціалістами інших компаній та сервісів.
2. У разі, якщо доменне ім’я з прикладу вище, не керується на неймсерверах .REDO, Вам потрібно буде також створити запис типу А для newsubdomain на неймсерверах домену. Значення IP-адреси для Вашого хостинга Ви можете дізнатися за посиланням «Отримати інструкцію» у рядку з активною хостинг-послугою розділу «Мої послуги» Вашого рахунку керування послугами.
Відкрити в новій вкладці →
Ми подбали про це і зробили зручну функцію "Редирект трафіку для сайту з www/без www", якою Ви можете спрямувати трафік у потрібному вам напрямку.
Зайдіть до панелі керування хостингом, оберіть потрібний домен, натисніть "Налаштування домену", оберіть необхідний напрямок переадресації та натисніть "Зберегти".
За 1..2 хвилини переадресація буде активована автоматично.
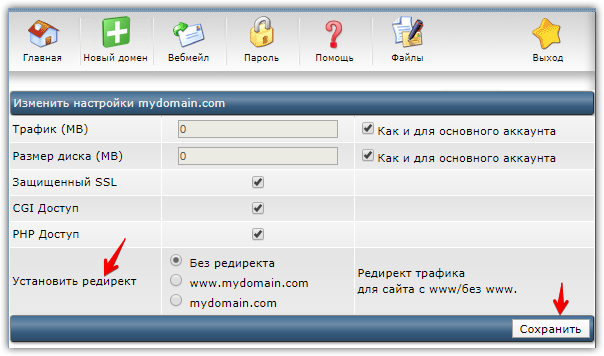
Відкрити в новій вкладці →
Підключення будь-якої версії здійснюється за посиланням «Обрати версію PHP» в панелі керування хостингом.
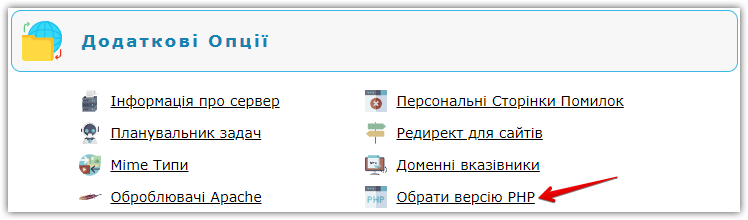
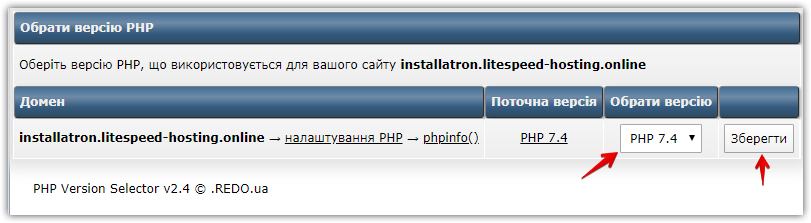
Відкрити в новій вкладці →
Відкрити в новій вкладці →
Для підключення до сереверу баз даних .REDO Вам необхідно створити користувача MySQL для віддаленого підключення і визначити йому права (привілеї).
Для цього зайдіть в панель керування хостингом, перейдіть за посиланням «Керування MySQL» та оберіть базу данних, до якої необхідно підключатися віддалено.
Ви можете створити нового користувача для підключення, або використовувати вже створеного. В полі "Access Hosts" вкажіть IP-адресу, з якої буде проходити підключення. Якщо Ваша IP-адреса динамічна, Ви можете вказати діапазон, використовуючи маску – наприклад "178.102.%". Для підключення з будь-якого IP, додайте хост «%».
Після того, як Ви додали хост, можете відразу ж підключатися та працювати за базою.
Для користувачів Windows ми рекомендуємо швидкий, надійний та безкоштовний клієнт HeidiSQL (https://www.heidisql.com). Для користувачів Linux та Mac запропоновано багато MySQL-клієнтів (https://alternativeto.net/software/heidisql/).
Відкрити в новій вкладці →
Відкрити в новій вкладці →
Відкрити в новій вкладці →
Налаштування FTP-клієнтів:
Total Commander
1. Запустіть встановлену на Вашій робочій станції прогруму Total Commander.
2. Перейдіть до пунтку меню Мережа (Сеть, Net) та натисніть «З’днатися з FTP-сервером» (FTP connect) або настисніть комбінацію клавиш CTRL+F5.
3. У вікні, яке відкрилося, натисніть кнопку «Додати..» (New connection).
4. Відкриється вікно параметрів з’єднання. У полі «Сессія» (Session) введіть Ваше доменне ім’я без префіксу www (наприклад redo.com.ua). В полі «Ім’я серверу» (Hostname) вкажіть IP-адресу Вашого хостингу, або Ваше доменне ім’я так само як в полі «Сессія». В полі «Ім’я користувача» (User name, учетная запись) введіть логін з Інструкції к хостингу. В полі «Пароль» (Password) – пароль з Інструкції к хостингу.
5. Не змінюйте інші параметри, якщо Ви не впевнені, що зможете вказати вірні значення. Не створюйте більше 2-х одночасних з’єднань з сервером.
6. Настисніть «Ок».
7. З’явиться запис з найменуванням Вашого домену, яку Ви зможете використовувати для роботи по FTP-протоколу.
FAR Manager Для налаштування ftp-підключення за допомогою програми FARManager послідовно виконайте такі дії:
1. Відкрийте програму FARManager.
2. Натисніть Alt+F1 та виберіть FTP.
3. Натисніть Shift+F4, в рядку «Enter FTP-address» введіть:
ftp://логин:пароль@сервер
де логін – логін від FTP
пароль – пароль від FTP
сервер – IP-адреса серверу або ім’я домену
Приклад: ftp://login:password@example.com
4. Збережіть налаштування.
FileZilla
1. Відкрийте програму FileZilla.
2. Відкрийте «Менеджер сайтів» (CTRL+S) та у вікні, яке відкрилося, натисніть на кнопку «Новий сайт».
3. У вкладці «Головна» (General, Общие) праворуч введіть наступні дані:
- Хост: Ваш домен або IP-адресу серверу з Інструкції к хостингу;
- Тип сервера: FTP;
- Тип входу: Запросити пароль (рекомендовано) або Нормальний (в цьому разі Ваш пароль буде збережено, що не є безпечним);
- Им’я користувача: Ваш логін з Інструкції к хостингу;
- Натисніть кнопку «З’єднатися». Налаштоване Вами з’єднання буде збережено в «Менеджері сайтів»
Відкрити в новій вкладці →
cd /home/user1/domains/mydomain.com/public_html/; /usr/local/bin/php ./mycron.php
Ви можете також використовувати виклик інтерпретатора с зазначенням повного шляху до срипта:
/usr/local/bin/php /home/user1/domains/mydomain.com/public_html/mycron.php
Відкрити в новій вкладці →
Роботи пошукових систем (Google, Yandex) перед тим, як аналізувати контент Вашого сайту опитують сайт на наявність файлу robots.txt (повинен бути розташований в корені Вашого сайту, звернення до нього повинно бути дозволено) і далі дотримуються інструкцій, які в ньому розташовані. Цей файл може допомогти правильно проіндексувати контент Вашого сайту, або заборонити його індексування (в разі, якщо сайт в розробці, наприклад).
Директиви файлу robots.txt є рекомендаціями для пошукових роботів. Однак, потрібно розуміти, що пошукові системи не несуть зобов'язань перед цим стандартом, і навіть не дивлячись на наявність заборони індексації у файлі robots.txt, Ваш сайт все одно буде проіндексовано.
директиви файлу robots.txt
User-Agent: робот для якого написана інструкция (перелік роботів читайте нижче).
Disallow: сторінки, до яких ви бажаєте закрити доступ (можно вказати великий перелік таких директив з каждного нового рядку)
Allow: сторінки,до яких ви бажаєте відкрити доступ
Группи User-Agent / Disallow (User-Agent / Allow) повинні бути розділені символом нового рядка. Але, не порожні рядки не повинні існувати в рамках групи (між User-Agent і останньої директиви Disallow).
Символ # застосовуйте для коментарів у файлі robots.txt
Host: застосовується для вказівки роботу основного дзеркала сайту. Тому, якщо ви хочете склеїти 2 сайта і робите посторінковий 301 редирект, то для файлу robots.txt (на дублюючому сайті) НЕ треба робити редирект, щоб Яндекс міг бачити цю директиву саме на сайті, який необхідно склеїти (для Яндекс).
Crawl-delay: Можна обмежити швидкість обходу вашого сайту в секундах, так як якщо у вашого сайту дуже велика відвідуваність, то, навантаження на сервер від різних пошукових роботів може призводити до додаткових проблем (для Яндекс).
Регулярні вирази - ви можете використовувати 2 символи:* – означає будь-яку послідовність символів, $ - кінець рядка.
приклади
заборона індексації всього сайту
User-agent: *
Disallow:
заборона індексації зображень jpg
User-agent: *
Disallow: /*.jpg
дозволити відвідувати тількі визначену сторінку
User-agent: *
Allow: /seo/info.html
User-agent: *
Disallow: *
назви пошукових роботів
Googlebot: Основний краулер-індексатор сторінок для ПК і оптимізованих для смартфонів
Mediapartners-Google: Робот рекламної мережі AdSense
APIs-Google: Агент користувача APIs-Google
AdsBot-Google: Перевіряє якість реклами на веб-сторінках, призначених для ПК
AdsBot-Google-Mobile: Перевіряє якість реклами на веб-сторінках, призначених для мобільних пристроїв
Googlebot-Image (Googlebot): Індексує зображення на сторінках сайту
Googlebot-News (Googlebot): Шукає сторінки для додавання в Google Новини
Googlebot-Video (Googlebot): індексує відеоматеріали
AdsBot-Google-Mobile-Apps: Перевіряє якість реклами в додатках для пристроїв Android, працює за тими ж принципами, що і звичайний AdsBot
Yandex: При вказівці даного токена агента в robots.txt, звернення йде до всіх роботам Яндекса
YandexBot: Основний індексуючий робот
YandexDirect: Викачує інформацію про контент сайтів-партнерів РСЯ
YandexImages: Індексує зображення сайтів
YandexMetrika: робот Яндекс.Метрики
YandexMobileBot: Викачує документи для аналізу на наявність верстки під мобільні пристрої
YandexMedia: Робот, що індексує мультимедійні дані
YandexNews: індексатор Яндекс.Новостей
YandexPagechecker: валідатор мікророзмітки
YandexMarket: Робот Яндекс.Маркет;
YandexCalenda: Робот Яндекс.Календаря
YandexDirectDyn: Генерує динамічні банери (Дірект)
YaDirectFetcher: Завантажує сторінки з рекламними оголошеннями для перевірки їх доступності та уточнення тематики (РСЯ)
YandexAccessibilityBot: Завантажує сторінки для перевірки їх доступності користувачам
YandexScreenshotBot: Робить знімок (скріншот) сторінки
YandexVideoParser: Робот сервісу Яндекс.Видео
YandexSearchShop: Завантажує YML-файли каталогів товарів
YandexOntoDBAPI: Робот об'єктної відповіді, завантажує динамічні дані
Baiduspider: Робот китайського пошувика Baidu
Cliqzbot: Робот анонімної пошукової системи Cliqz
AhrefsBot: Пошуковий робот сервісу Ahrefs (контрольний аналіз)
Genieo: Робот сервісу Genieo
Bingbot: Краулер пошукової системи Bing
Slurp: Краулер пошукової системи Yahoo
DuckDuckBot: Краулер пошукової системи DuckDuckGo
facebot: Робот Facebook
WebAlta (WebAlta Crawler/2.0): Краулер пошукової системи WebAlta
BomboraBot: Сканує сторінки, задіяні в проекті Bombora
CCBot: Краулер на основі Nutch (проект Apache Hadoop)
MSNBot: Бот ПС MSN
Mail.Ru: Краулер пошукової системи Mail.Ru
ia_archiver: Краулер пошукової системи Alexa
Teoma: Краулер пошукової системи Ask
Відкрити в новій вкладці →
Ви можете докупити додаткове місце на диску або перейти на пакет хостингу з більшим розміром дискового простору.
Замовити додатковий дисковий простір Ви можете в розділі «Хостинг» Вашого персонального рахунку. Змінити тарифний пакет хостингу – за посиланням «Змінити пакет» в розділі «Мої послуги».
При зміні пакету хостингу, як і при покупці додаткового дискового простору, Вам не має необхідності переносити дані – все відбудеться автоматично.
Відкрити в новій вкладці →
RewriteEngine on
RewriteCond %{HTTP_HOST} ^domain-name.com$ [NC,OR]
RewriteCond %{HTTP_HOST} ^www.domain-name.com$
RewriteCond %{REQUEST_URI} !newdir/
RewriteRule (.*) /newdir/$1 [L]
Замість domain-name.com використовуйте Ваш домен, замість newdir назву директорії для розташування сайту.
Відкрити в новій вкладці →
Щоб активувати авторизацію по ключу, Вам необхідно згенерувати пару ключів, один з яких зберігається у Вас (закритий ключ), а другий передається на наш сервер (відкритий ключ).
Нижче ми розповімо, як це зробити швидко на прикладі SSH-клієнта PuTTY для Windows.
1. Запустіть у себе PuTTYGen і згенеруйте RSA ключ довжиною 4096 біт.
2. Експортуйте його, натискаючи Save public key і Save private key.
3. Скопіюйте відкритий ключ з поля Public key в буфер, він стане в нагоді далі.
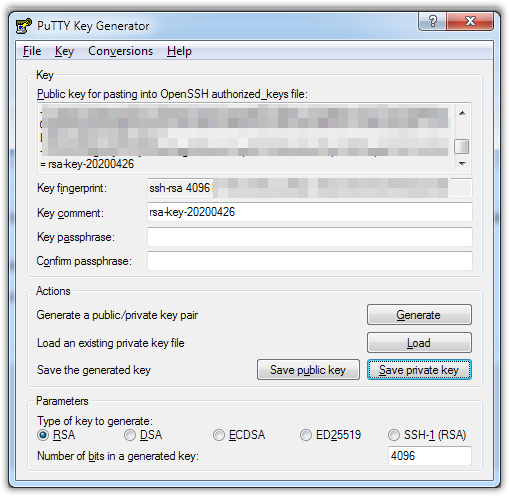
4. Потім запустіть Pageant і імпортуйте збережений ключ.
5. В панелі керування, в розділі "SSH доступ і ключі", в самій нижній формі "Вставте готовий ключ" вставте скопійований раніше на кроці 3. ключ і натисніть "Створити".
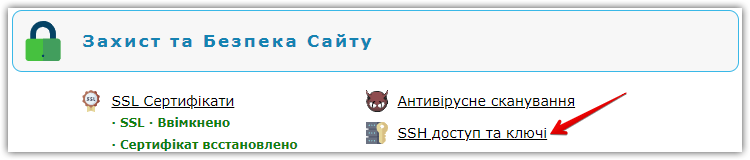

Все, ключ імпортовано, можете підключатися.
Чи захищати ключ паролем при експорті?
Так, радимо захистити ключ, таким чином Вам знадобиться вводити пароль тільки в момент імпорту ключа, а не кожного разу при підключенні до сервера.
Відкрити в новій вкладці →
Відкрити в новій вкладці →
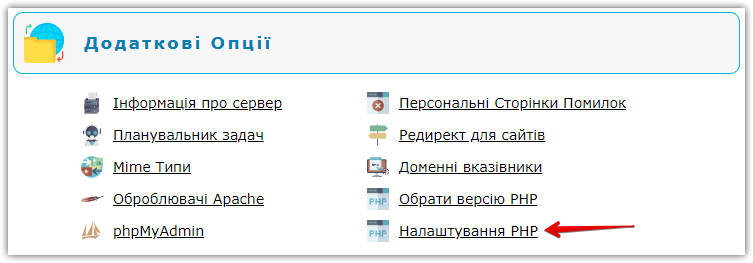
Відредагуйте налаштування в інтерфейсі, який з'явився і натисніть "Зберегти налаштування".
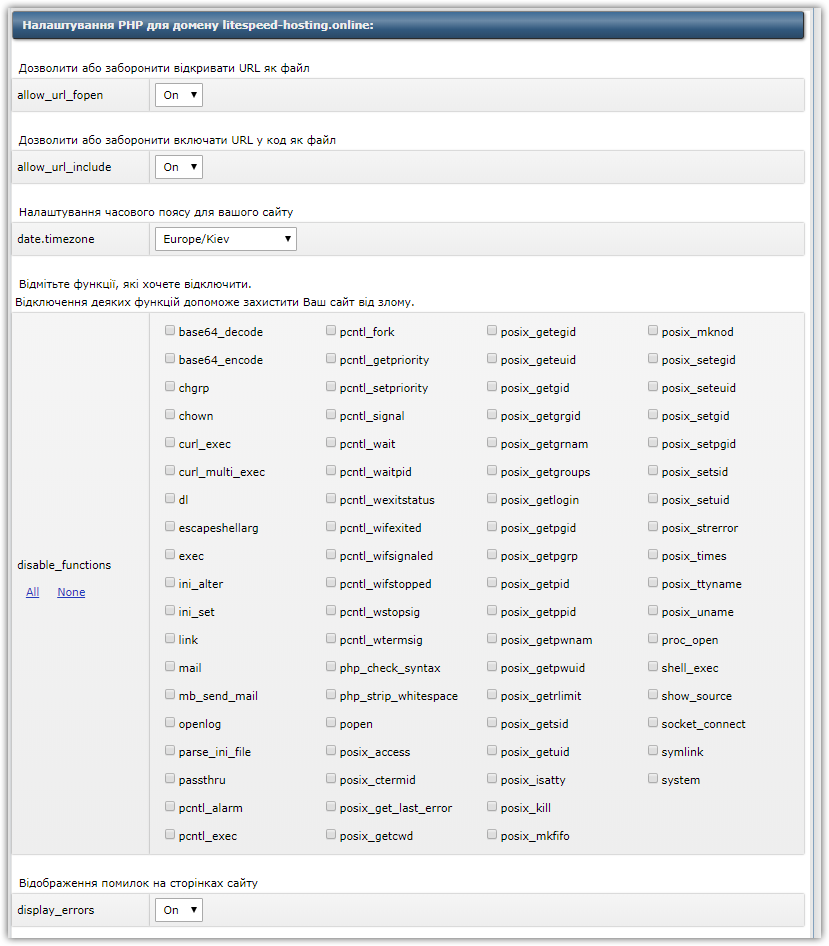
Нові налаштування будуть застосовані протягом 1..2 хвилин після внесення змін.
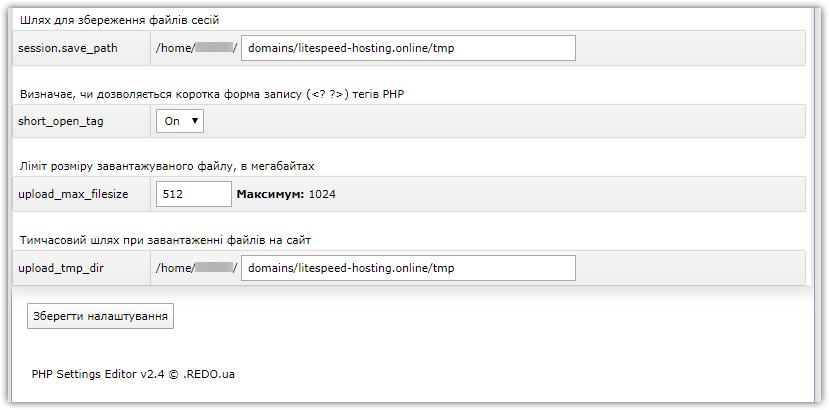
Відкрити в новій вкладці →
Щоб відновити Ваші дані із серверної резервної копії (бекапу), перейдіть до панелі керування хостингом та оберіть необхідний домен.
Далі перейдіть за посиланням "Архів резервних копій".
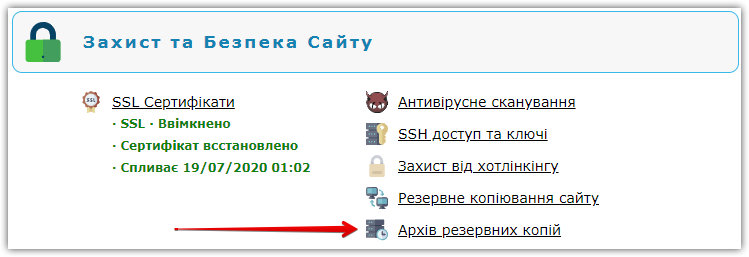
Ви побачите інтерфейс роботи із архівом.
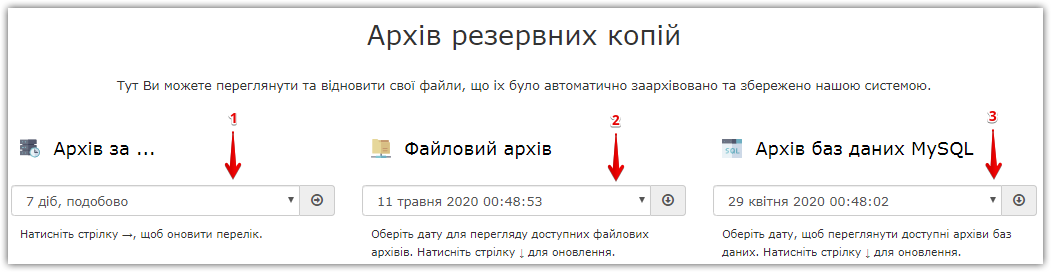
В стовпчику "Архів за ..." (1) доступний лише 1 вид архіву - за 7 останніх діб. В стовпчику "Файловий архів" (2) доступні дати, за які в нас є резервні копії Ваших файлів. В стовпчику "Архів баз даних MySQL" (3) те саме, але для Ваших баз даних.
Щоб відновити файли або бази з архіву, оберіть необхідну дату відновлення. Нижче Ви побачите структуру Ваших файлів та директорій, або назви баз даних із датами архівації.
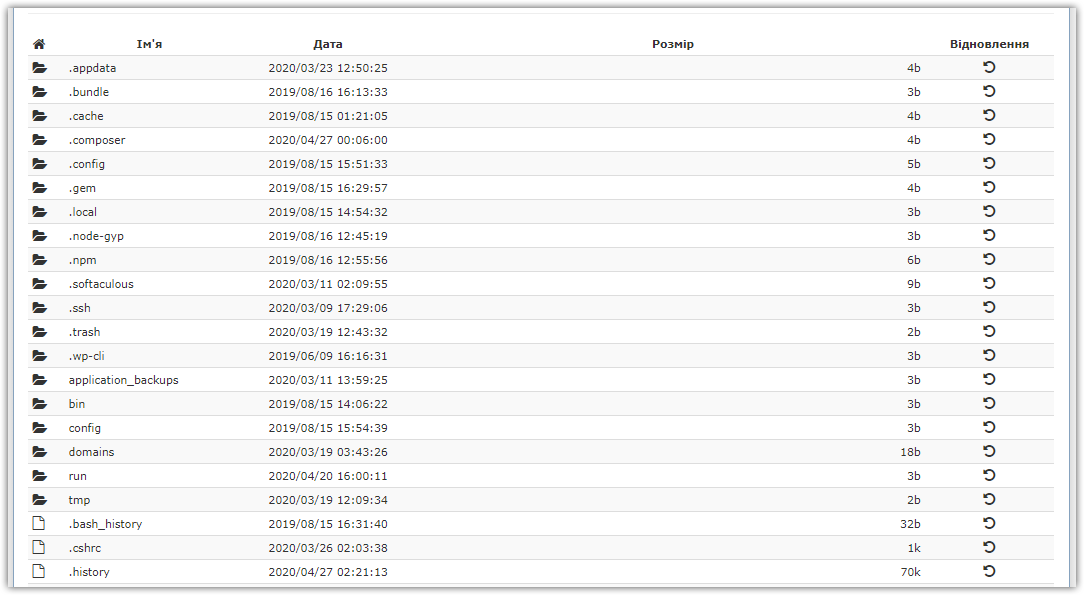
Ваші сайти знаходяться в теці "domains", оберіть необхідний для відновлення сайт, натискаючи на ім'я теки.

Щоб відновити теку або базу цілком, натисніть на позначку "Відновлення" навпроти теки або бази, та очікуте на повідомлення про успішне відновлення.
Відновлення великих тек або баз може зайняти трохи часу. Будь ласка, проявіть терпіння та дочекайтеся відновлення.
Відкрити в новій вкладці →
Для початку, Вам необхідно дізнатися логін і ім'я сервера, до якого Ви будете підключатися. Зробити це можна на Персональному Рахунку .REDO в розділі "Мої послуги" / "Мої Хостинги".
Знайдіть Ваш хостинг і скопіюйте логін (1) і ім'я сервера (2):
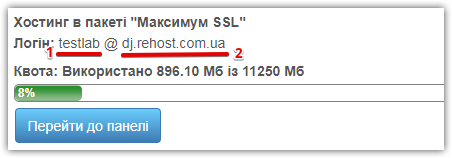
Якщо Ви не пам'ятаєте Ваш пароль, Ви можете змінити його за посиланням "Змінити пароль" в рядку хостингу:

Отже, всі дані для підключення у Вас є. Переходьте до створення з'єднання з сервером.
Відкрийте Налаштування -- "File" / "Settings":
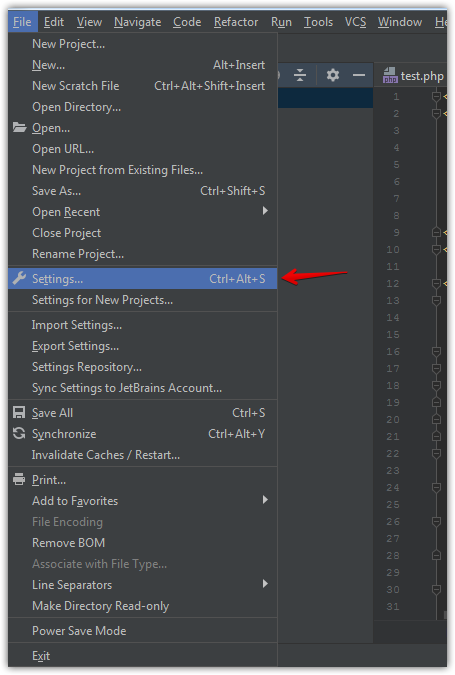
І в розділі "Build, Execution, Deployment" / "Deployment" додайте новий сервер:
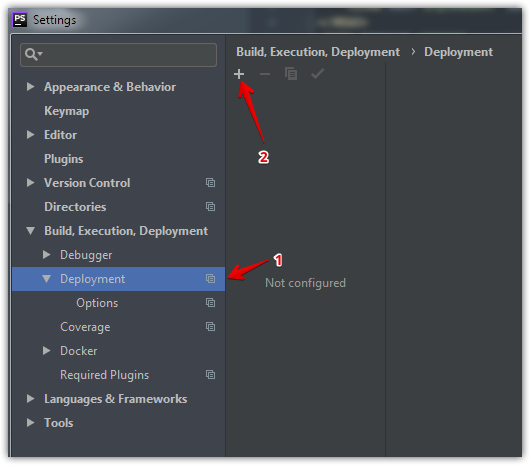
Назва сервера - довільна, протокол - FTPS. Так, ми підтримуємо і рекомендуємо використовувати захищене FTP з'єднання.
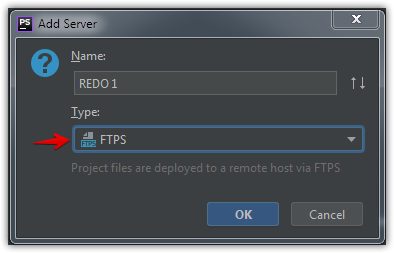
І налаштуйте його:
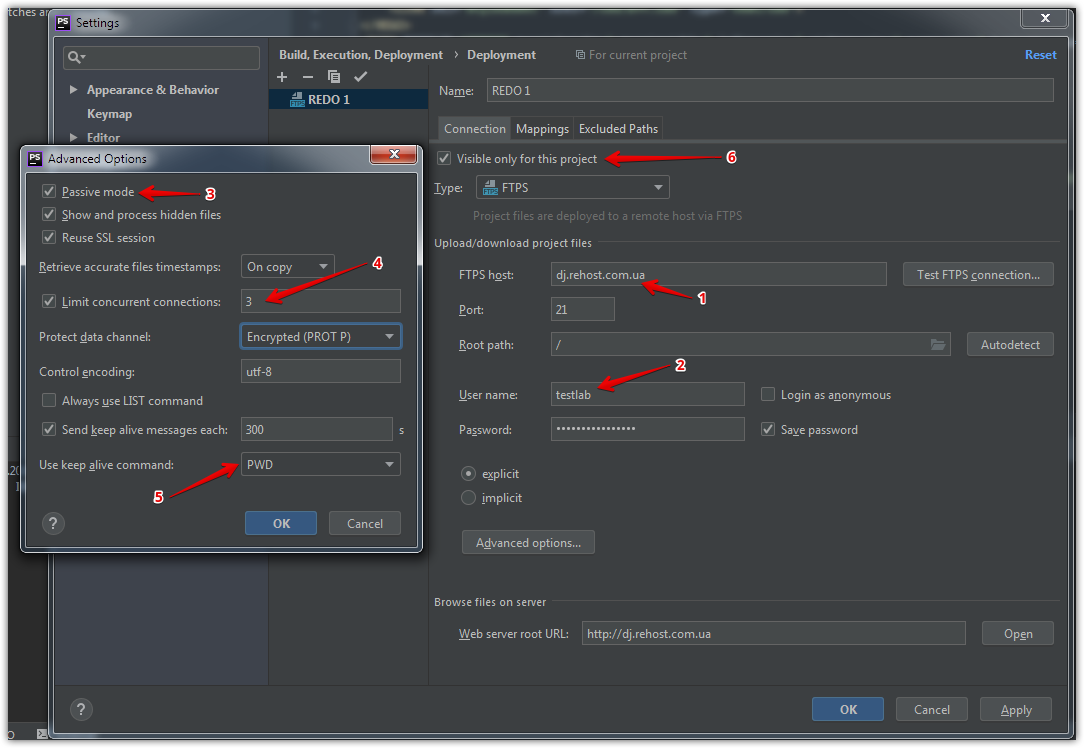
1 - ім'я сервера вказуйте в точності, як записано на Персональному Рахунку. Це гарантує постійну роботу безпечного з'єднання.
2 - логін, як записано на Персональному Рахунку.
3 - використовуйте пасивний режим FTP, якщо Ваша мережа не дозволяє використовувати активний режим (клієнт знаходиться за NAT і файрволом).
4 - обмеження на сервері - 5 одночасних сесій для 1 логіна, рекомендуємо виставити 2 або 3, якщо Ви працюєте з декількома проектами одночасно.
5 - замініть на PWD. Це гарантує стабільність з'єднання.
6 - область видимості з'єднання виставте на свій розсуд. Це визначить, чи буде сервер видно тільки для зазначеного проекту, або всім Вашим проектам.
Web server root URL: - замініть на адресу Вашого сайту. Збережіть налаштування.
На цьому все. Перевірте з'єднання:
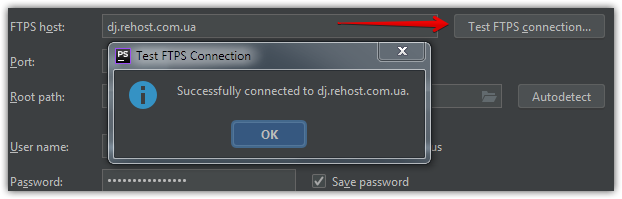
Вітаємо, з'єднання налаштовано! Можете приступати до роботи.
Відкрити в новій вкладці →
Іноді, при заході на сайт, захищений SSL (TLS), може виникнути ситуація, при якій браузер звертається до сайту по незахищеному протоколу http замість захищеного https.
Такі переходи можуть призвести до помилки З'єднання не захищене
Щоб уникнути цього, можна встановити примусову переадресацію з HTTP на HTTPS (force SSL redirect).
Включити переадресацію трафіку з HTTP на HTTPS (примусовий SSL / forced SSL) на серверах .REDO можна, виконавши такі кроки:
Всі рядки повинні бути зеленими.
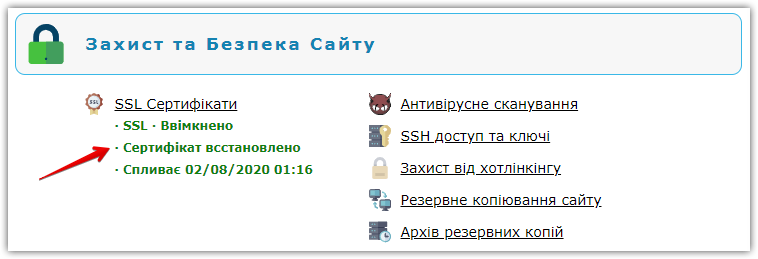
Перейдіть в налаштування SSL, натиснувши на "SSL Сертифікати".
У самому низу сторінки виберіть пункт "Переспрямування SSL" / "Примусово спрямувати трафік c HTTP на HTTPS", відзначте поле значком (1) і натисніть "Зберегти" (2)

Переадресація буде активована протягом 1..2 хвилин.
Відкрити в новій вкладці →
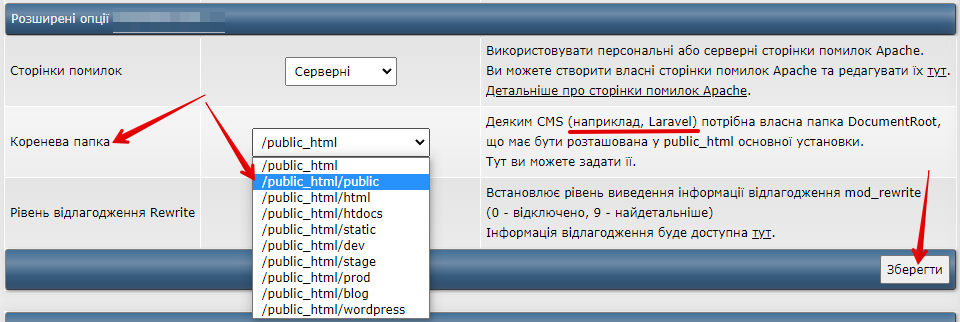
Відкрити в новій вкладці →
Оберіть тему:
Під час налаштування поштових скриньок у поштовій програмі, якщо Ви будете використовувати SMTP-сервер .REDO для відправки пошти, позначте відповідне поле «Перевірка автентичності користувача» (Outlook) або «Сервер вимагає авторизації» (The Bat). Для вихідних з'єднань SMTP використовуйте порт 587.
Відкрити в новій вкладці →
Під час налаштування поштових скриньок ув поштовій програмі, якщо Ви будете використовувати SMTP-сервер .REDO для відправки пошти, позначте відповідне поле «Перевірка автентичності користувача»" (Outlook) або «Сервер вимагає авторизації» (The Bat). Для вихідних з'єднань SMTP використовуйте порт 587.
Якщо поштова скринька у Вас вже створена і Вам відомий тільки пароль до неї, то необхідні такі дані:
- ім'я користувача: повна адреса електронної пошти (наприклад info@mydomain.com.ua)
- сервер вх. пошти: mail.імя_вашого_домена (наприклад, mail.mydomain.com.ua)
- порт сервера вх. пошти: 110
- сервер вих.почти: mail.імя_вашого_домена (наприклад mail.mydomain.com.ua)
- порт сервера вих. пошти: 587
Відкрити в новій вкладці →
Відкрити в новій вкладці →
Відкрити в новій вкладці →
Відкрити в новій вкладці →
Відкрити в новій вкладці →
Для зміни паролю до поштової скриньки увійдіть на персональний рахунок керування послугами та перейдіть в розділ «Мої послуги». В рядку з послугою доменного імені перейдіть за посиланням «Налаштувати DNS і пошту». Якщо Ви використовуєте послугу хостингу – натисніть на кнопку «Перейти до панелі».
Перейдіть за посиланням «Поштові скриньки» (якщо у Вас декілька доменів – спочатку натисніть на домен з тією поштовою скринькою, до якої Ви змінюєте пароль).
В таблиці натисніть на посилання «зміна» в рядку з потрібною поштовою скринькою та стовпчику «Пароль / Квота». Введіть пароль двічі та збережіть зміни.
Зверніть увагу. Для поштової скриньки, назва якої до символу «@» співпадає з логіном Вашого персонального рахунку, пароль завжди той самий, що і для персонального рахунку.
Відкрити в новій вкладці →
Оберіть тему:
Оплатіть трансферне замовлення та дійте за інструкціями, які ми відправимо Вам на email, вказаний Вами при реєстрації. Змінити email для повідомлень Ви можете у розділі «Налаштування» Вашого персонального рахунку.
Відкрити в новій вкладці →
Подайте заявку на трансфер у розділі «Мои трансферы» Вашого персонального рахунку або використовуючи посилання: https://redo.com.ua/?id=transfer&lang=ru
Оплатіть трансферне замовлення та дійте за інструкціями, які ми відправимо Вам на email, який Ви вказалиний Вами при реєстрації. Змінити email для повідомлень Ви можете у розділі «Налаштування» Вашого персонального рахунку.
У деяких доменних зонах Вам також буде потрібно підтвердити трансфер, натиснувши на посилання в листі, який буде відправлено на email адміністративного контакту доменного імені.
Відкрити в новій вкладці →
Відкрити в новій вкладці →
Відкрити в новій вкладці →
Оберіть тему:
Відкрити в новій вкладці →
Завантажити заяву для фізичних осіб
Завантажити заяву для юридичних осіб
Правила оформлення заяв для фізичних осіб
- Листи можуть бути складені рукописним або машинописним способом.
- У листах має бути дата складання (число, місяць, рік) і підпис особи, яка заповнила заяву.
- Підпис фізичної особи під заявою може бути підтверджений одним із таких способів:
- - Пред'явленням паспорта в нашому офісі;
- - Додаванням копії першої сторінки паспорта до заяви;
- - Підпис на заяві може бути завірений нотаріально.
- У разі, якщо Ваша заява завірена нотаріально або вимагає авторизації в офісі, заява надається на папері. Якщо ж Ви висилаєте скан-копію першої сторінки паспорта, достатньо скан-копії заяви.
- Скан-копію заяви надсилайте нам за адресою support@redo.com.ua або скористайтеся посиланням «техподдержка» нашого сайту. Нотаріальну копію заяви надсилайте нам за адресою: ПП «Рулез», 03186, м. Київ, а / с №30. Для узгодження візиту в наш офіс передзвоніть нам за тел. +380 44 300-2780 (понеділок - п'ятниця з 10 до 18).
Правила оформлення заяв для юридичних осіб
- Листи слід складати на бланку підприємства із зазначенням назвипідприємства, коду ЄДРПОУ, банківських реквізитів.
- У листі має бути дата складання.
- У листі має бути вказана посада підписанта, він повинен бути підписаний і має бути завірений печаткою підприємства. Особа, яка підписує лист, має бути уповноважена відповідно до статутних документів.
- Оригінал листа слід надіслати на адресу: ПП «рулез», 03186, м. Київ, а / с №30
Відкрити в новій вкладці →
Оберіть тему:
В сертифікаті SSL зберігається така інформація:
- ім’я власника сертифікату SSL (організація, контактна особа);
- відкритий ключ шифрування власника сертифікату SSL;
- дати видачі та закінчення терміну дії сертифікату SSL;
- ім’я центра сертифікації, який видав сертифікат SSL;
- цифровий підпис видавця сертифікату SSL.
Існують різні види сертифікатів SSL:
Самопідписані сертифікати SSL дозволяють отримати сертифікат безкоштовно без центру сертифікації. Такі сертифікати в інтернет-браузерах будуть видавати повідомлення про те, що сертифікат не є довіреним. Але, якщо сертифікати використовуються для службових або внутрішньо-корпоративних проектів, ці сертифікати також забезпечуватимуть надійне та безпечне з’єднання.
Сертифікати SSL центрів сертифікації – платні сертифікати, які видані після перевірки центром сертифікації. В залежності від типу сертифікату SSL перевірятися можуть доменне ім’я, доменне ім’я та організація. Також, для деяких типів сертифікатів SSL, може бути проведена розширена перевірка організація (включаючи перевірку WHOIS інформації доменного імені, державну реєстраційну інформацію організації, контактні дані організації та справжність контактної особи сертифікату SSL).
Безкоштовні сертифікати від Let’s Encrypt – базові сертифікати SSL з перевіркою доменного імені, випуск яких не потребує оплати. Їх суттєвим недоліком є те, що термін дії таких сертифікатів обмежений і потребує частого подовження. Отримання таких сертифікатів потребує від користувача певних технічних знань.
Відкрити в новій вкладці →
Також важливою причиною для використання сертифікатів SSL є пріоритетність показу таких сайтів в результаті пошуку Google та інших пошукових систем.
Відкрити в новій вкладці →
Comodo Positive SSL – базовий сертифікат міжнародно Центру сертифікації Comodo з перевіркою домену (при активації сертифікату буде необхідно пройти email верифікацію користувача, або перевірку хостингу домену). Цим сертифікатом здійснюється захист тільки одного доменного імені без захисту його субдоменів. Безпека та надійність сертифікату гарантується Центром сертифікації Comodo, розмір страхового покриття збитків та ризиків становить 10 000 доларів США. Сертифікати видаються на термін 12 та 24 місяці. Сертифікат гарантує установку на різних серверах, необмежену кількість перевиданнь у разі потреби. Придбати сертифікат Ви можете в розділі «SSL сертифікати» Вашого персонального рахунку. При придбанні (подовженні) сертифікату 1-й раз установку на домен, хостинг якого розташовано в .REDO, техпідтримка виконає безкоштовно. Додаткове налаштування програмного забезпечення сайту, якщо таке буде необхідно, Ви виконуєте самостійно.
Comodo Wildcard SSL – базовий сертифікат міжнародно Центру сертифікації Comodo з перевіркою домену (при активації сертифікату буде необхідно пройти email верифікацію користувача, або перевірку хостингу домену). Wildcard сертифікат може захистити не тільки основний домен, але бути встановлений на всіх його субдоменах без обмежень. Безпека та надійність сертифікату гарантується Центром сертифікації Comodo, розмір страхового покриття збитків та ризиків становить 10 000 доларів США. Сертифікати видаються на термін 12 та 24 місяці. Сертифікат гарантує установку на різних серверах, необмежену кількість перевиданнь у разі потреби. Придбати сертифікат Ви можете в розділі «SSL сертифікати» Вашого персонального рахунку. При придбанні (подовженні) сертифікату 1-й раз установку на домен, хостинг якого розташовано в .REDO, техпідтримка виконає безкоштовно. Додаткове налаштування програмного забезпечення сайту, якщо таке буде необхідно, Ви виконуєте самостійно.
Let’s Encrypt – базовий сертифікат, який Ви можете безкоштовно встановити та використовувати в деяких пакетах хостингу .REDO (більш детальну інформацію дивіться у розділі «хостинг» Вашого персонального рахунку). Замовити та встановити такий сертифікат Ви можете самостійно в панелі керування хостингом.
Comodo Essential SSL - cертифікат міжнародного Центру сертифікації Comodo з перевіркою домену (при активації сертифіката потрібна email-верифікація користувача, або перевірка хостингу домену). Цим сертифікатом передбачається захист тільки одного доменного імені без захисту субдоменів. Безпека і надійність сертифіката гарантується Центром сертифікації Comodo, розмір страхового покриття збитків і ризиків становить 10 000 доларів США. На сайті, що використовує сертифікат, Ви зможете використовувати «печатку сайту» від Comodo. Дані шифруються довшим ключем, в порівнянні з Comodo Positve SSL. Також цей сертифікат надає можливість безкоштовного upgrade сертифіката на протязі 1-року використання до EV-рівня (за умови проходження всіх обов'язкових перевірок для сертифіката EV-рівня, і відповідності даних сертифіката наданих документів).
Comodo Instant SSL - бізнес-сертифікат міжнародного Центру сертифікації Comodo з перевіркою домену та компанії (при активації сертифіката потрібна email-верифікація користувача, або перевірка хостингу домену, крім того компанія-власник сертифіката надає нотаріально завірений переклад свідоцтва про державну реєстрацію або інші документи на вимогу центру сертифікації Comodo) . Цим сертифікатом передбачається захист тільки одного доменного імені без захисту субдоменів. Безпека і надійність сертифіката гарантується Центром сертифікації Comodo, розмір страхового покриття збитків і ризиків становить 50 000 доларів США. На сайті, що використовує сертифікат, Ви зможете використовувати «печатку сайту» від Comodo.
Comodo Instant SSL Pro - бізнес-сертифікат міжнародного Центру сертифікації Comodo з перевіркою домену та компании (при актівації сертифіката потрібна email-веріфікація користувача, або перевірка хостингу домену, крім того того компанія-власник сертифіката надає Нотаріально завіреній переклад свідоцтва про державну реєстрацію або інші документи по Вимоги центру сертифікації Comodo). Цім сертифікатом передбачається захист тільки одного доменного імені без захисту субдоменів. Безпека і надійність сертифіката гарантується Центром сертифікації Comodo, розмір страхового покриття збитків и ризиків становить 100 000 долларов США. На сайті, що використовує сертифікат, Ви зможете використовувати «печатку сайту» від Comodo.
Comodo Instant SSL Premuim бізнес-сертифікат міжнародного Центру сертифікації Comodo з перевіркою домену та компанії (при активації сертифіката потрібна email-верифікація користувача, або перевірка хостингу домену, крім того компанія-власник сертифіката надає нотаріально завірений переклад свідоцтва про державну реєстрацію або інші документи на вимогу центру сертифікації Comodo) . Цим сертифікатом передбачається захист тільки одного доменного імені без захисту субдоменів. Безпека і надійність сертифіката гарантується Центром сертифікації Comodo, розмір страхового покриття збитків і ризиків становить 250 000 доларів США. На сайті, що використовує сертифікат, Ви зможете використовувати «печатку сайту» від Comodo.
Comodo Positive SSL Multi-Domain (UCC/SAN) SSL - сертифікат міжнародного Центру сертифікації Comodo з перевіркою домену (при активації сертифіката потрібна email-верифікація користувача, або перевірка хостингу домену). Сертифікат може бути встановлений на 2 доменних імені, включення в сертифікат додаткових доменних імен оплачується окремо. Безпека і надійність сертифіката гарантується Центром сертифікації Comodo, розмір страхового покриття збитків і ризиків становить 10 000 доларів США. На сайтах, що використовує сертифікат, Ви зможете використовувати «печатку сайту» від Comodo.
Comodo Essential Wildcard SSL - сертифікат міжнародного Центру сертифікації Comodo з перевіркою домену (при активації сертифіката потрібно email-верифікація користувача, або перевірка хостингу домену). Цим сертифікатом передбачається захист одного доменного імені та його субдоменів. Безпека і надійність сертифіката гарантується Центром сертифікації Comodo, розмір страхового покриття збитків і ризиків становить 10 000 доларів США. На сайті, що використовує сертифікат, Ви зможете використовувати «печатка сайту» від Comodo. Дані шифруються довшим ключем, в порівнянні з Comodo Positve SSL. Також цей сертифікат надає можливість безкоштовного upgrade сертифіката на протязі 1-року використання до EV-рівня (за умови проходження всіх обов'язкових перевірок для сертифіката EV-рівня, і відповідності даних сертифіката наданих документів).
Comodo EV SSL Certificate - преміум бізнес-сертифікат Центру сертифікації Comodo з повною перевіркою (при активації сертифіката потрібно email-верифікація користувача, або перевірка хостингу домену; перевірка регистранта домену в WHOIS; крім того компанія-власник сертифіката надає нотаріально завірений переклад свідоцтва про державну реєстрацію або інші документи на вимогу центру сертифікації Comodo). Цим сертифікатом передбачається захист одного доменного імені без захисту субдоменів. Безпека і надійність сертифіката гарантується Центром сертифікації Comodo, розмір страхового покриття збитків і ризиків становить 250 000 доларів США. При зверненні до сайту, на якому встановлений цей сертифікат, користувач буде бачити в рядку адреси браузера назву компанії - власника сертифіката, а сам рядок адреси буде пофарбований в зелений колір.
Comodo Multi-Domain Certificate - бізнес сертифікат міжнародного Центру сертифікації Comodo з повною перевіркою домену (при активації сертифіката потрібно email-верифікація користувача, або перевірка хостингу домену; перевірка регистранта домену в WHOIS; крім того компанія-власник сертифіката надає нотаріально завірений переклад свідоцтва про державну реєстрацію або інші документи на вимогу центру сертифікації Comodo). Сертифікат може бути встановлений на 2 доменних імені, включення в сертифікат додаткових доменних імен оплачується окремо. Безпека і надійність сертифіката гарантується Центром сертифікації Comodo, розмір страхового покриття збитків і ризиків становить 10 000 доларів США. На сайтах, що використовують сертифікат, Ви зможете використовувати «печатку сайту» від Comodo.
Comodo Premium Wildcard - бізнес сертифікат міжнародного Центру сертифікації Comodo з повною перевіркою домену (при активації сертифіката потрібно email-верифікація користувача, або перевірка хостингу домену; перевірка регистранта домену в WHOIS; крім того компанія-власник сертифіката надає нотаріально завірений переклад свідоцтва про державну реєстрацію або інші документи на вимогу центру сертифікації Comodo). Цим сертифікатом передбачається захист одного доменного імені та його субдоменів. Безпека і надійність сертифіката гарантується Центром сертифікації Comodo, розмір страхового покриття збитків і ризиків становить 10 000 доларів США. На сайті, що використовує сертифікат, Ви зможете використовувати «печатку сайту» від Comodo.
Comodo Multi-Domain Wildcard SSL - сертифікат міжнародного Центру сертифікації Comodo з перевіркою домену (при активації сертифіката потрібно email-верифікація користувача, або перевірка хостингу домену). Сертифікат може бути встановлений на 2 доменних імені і їх субдомени, включення в сертифікат додаткових доменних імен оплачується окремо. Безпека і надійність сертифіката гарантується Центром сертифікації Comodo, розмір страхового покриття збитків і ризиків становить 10 000 доларів США. На сайті, що використовує сертифікат, Ви зможете використовувати «печатку сайту» від Comodo.
Comodo EV Multi-Domain - преміум бізнес-сертифікат Центру сертифікації Comodo з повною перевіркою (при активації сертифіката потрібно email-верифікація користувача, або перевірка хостингу домену; перевірка регистранта домену в WHOIS; крім того компанія-власник сертифіката надає нотаріально завірений переклад свідоцтва про державну реєстрацію або інші документи на вимогу центру сертифікації Comodo). Цим сертифікатом передбачається захист двох доменних імен без захисту субдоменів, включення в сертифікат додаткових доменних імен оплачується окремо. Безпека і надійність сертифіката гарантується Центром сертифікації Comodo, розмір страхового покриття збитків і ризиків становить 250 000 доларів США. При зверненні до сайту, на якому встановлений цей сертифікат, користувач буде бачити в рядку адреси браузера назву компанії - власника сертифіката, а сама рядок адреси буде пофарбована в зелений колір.
Відкрити в новій вкладці →
Встановлення сертифікатів Let’s Encrypt, платних сертифікатів інших центрів сертифікації, які були придбані не в .REDO, доступне в пакетах «Старт», «Максимум» та «Гігант».
Відкрити в новій вкладці →
Для переходу в пакети «Економ SSL», «Старт SSL» або «Максимум SSL» з інших пакетів скористайтеся посиланням "Змінити пакет" в розділі "Мої послуги" Вашого персонального рахунку.
Увійдіть на персональний рахунок керування послугами, перейдіть до розділу «Мої послуги» и натисніть на кнопку «перейти до панелі» в рядку з активним пакетом хостингу.
Доменне ім’я, для якого Ви активуєте сертифікат, повинно бути зареєстровано, активно та спрямоване на Ваш хостинг-аккаунт. Про встановлення домену на хостинг .REDO читайте тут.
Якщо на Вашому хостингу декілька доменних імен, клікніть на тому з них, для якого Ви встановлюєте сертифікат SSL від Let’s Encrypt.
Перейдіть за посиланням «Управління SSL».
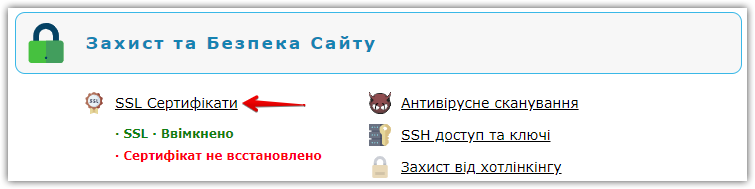
Встановіть позначки 1 та 2 «Отримати безкоштовний сертифікат Let's Encrypt» так, як це зображено на малюнку
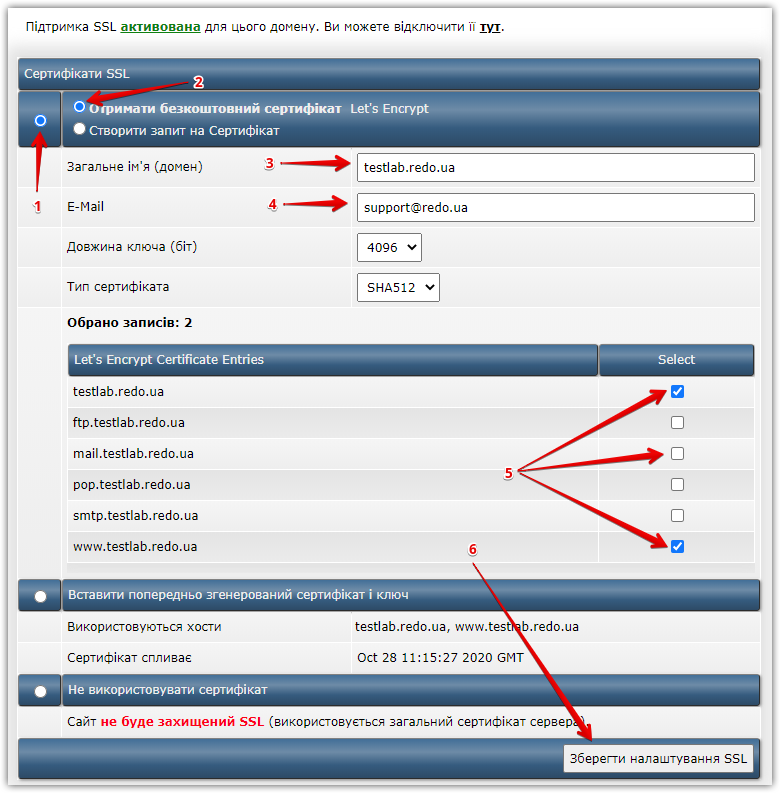
Заповніть форму (3 та 4)
Загальне ім’я (домен): Ваш домен, наприклад redo.com.ua
E-mail: Ваша адреса електроної пошти
Довжина ключа (біт): рекомендоване значення 4096
Тип сертифіката: рекомендоване значення SHA512
В блоці "Let's Encrypt Certificate Entries" (5) у Вас вже відмічені 2 записи для Вашого домену (наприклад, testlab.redo.ua та www.testlab.redo.ua). Відмітьте додаткові записи, якщо це потрібно.
Натисніть кнопку «Зберегти налаштування SSL» (6) та зачекайте, доки центр видачі сертифікатів Let's Encrypt перевірить Ваш сайт. Це може зайняти деякий час, не закривайте вікно браузера.
Ви побачите повідомлення ситеми про успішний випуск та встановлення (активацію сертифіката).
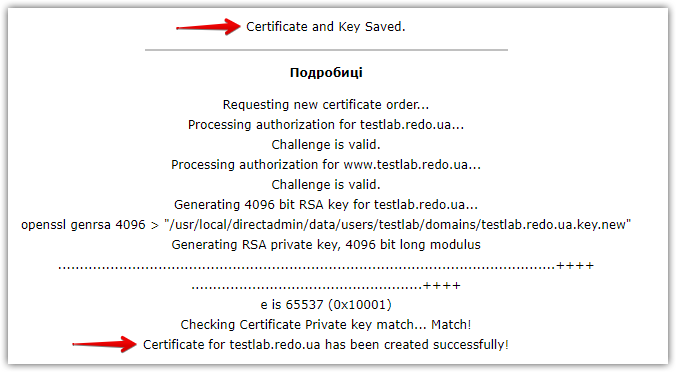
Тут варто звернути увагу на пункти "Certificate and Key Saved" і "Certificate for testlab.redo.ua has been created successfully", а також рядки "Challenge is valid".
Якщо все зроблено правильно та перевірка пройшла без помилок, то при повторному переході за посиланням «SSL сертифікати» панелі керування хостингом, Ви побачите під таблицею налаштувань напис «Використовується сертифікат Let's Encrypt. Автоматичне продовження за 59 Днів.»
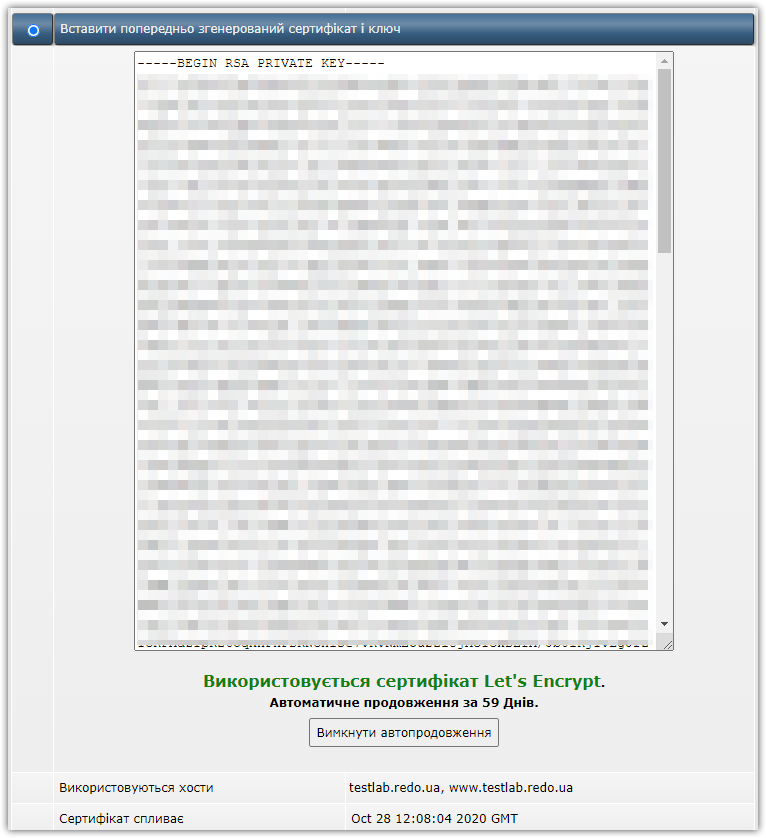
Захищене з'єднання буде активовано протягом 1..2 хвилин з моменту випуску сертифіката.
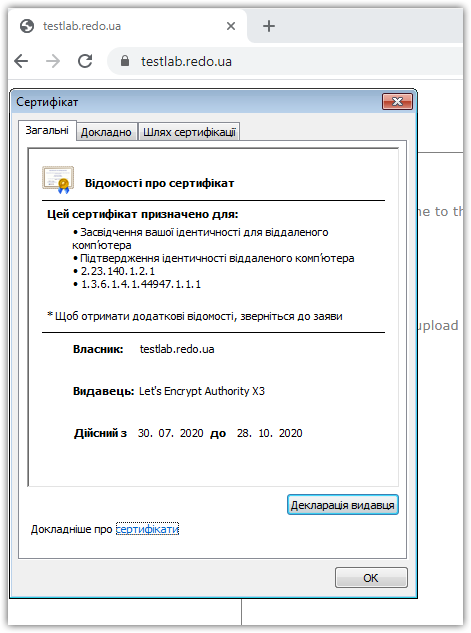
Також перевірте, чи активована пыдтримка SSL для Вашого домену. Якщо ні, активуйте її (1) та встановіть редирект з директорії private_html в public_html (2). Зробити це можна за посиланням «Налаштування доменів» в панелі керування хостингом так, як це показано на малюнку.
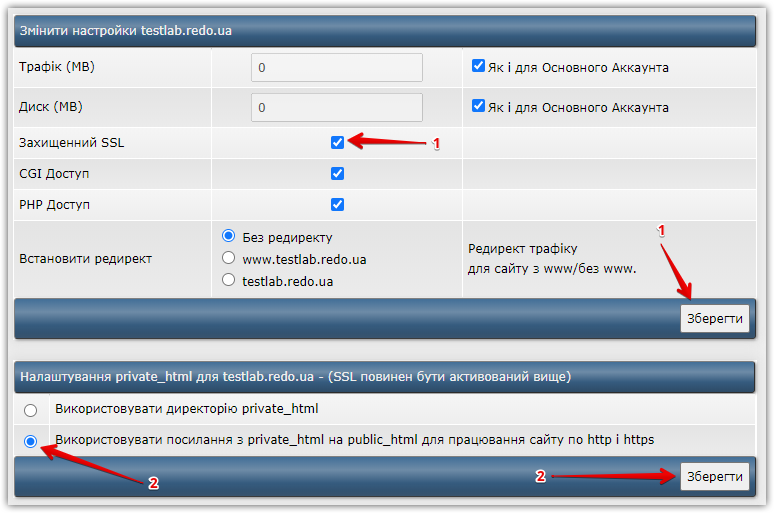
Для того, аби налаштувати переадресацію запитів з HTTP на HTTPS, додайте до файлу .htaccess такі рядки:
RewriteEngine On
RewriteCond %{HTTPS} !=on
RewriteRule (.*) https://%{HTTP_HOST}%{REQUEST_URI} [QSA,L]або дивіться статтю "Переадресація (редирект) трафіку з HTTP на HTTPS", в якій ми пропонуємо альтернативне рішення.
Відкрити в новій вкладці →
Встановлення сертифікатів Let’s Encrypt описано тут.
Первинне встановлення та перевстановлення після продовження терміну дії сертифікатів, які придбано в .REDO, служба технічної підтримки проводить безкоштовно при умові розміщення сайтів на наших серверах.
Встановлення сертифікатів, які придбані у третіх осіб, проводиться в панелі керування хостингом самостійно.
Для встановлення сертифікату:
Увійдіть на персональний рахунок керування послугами, перейдіть до розділу «Мої послуги» и натисніть на кнопку «Перейти до панелі» в рядку з активним пакетом хостингу.
Доменне ім’я, для якого Ви активуєте сертифікат, повинно бути зареєстровано, активно та спрямоване на Ваш хостинг-аккаунт. Про встановлення домену на хостинг .REDO читайте тут.
Якщо на Вашому хостингу декілька доменних імен, клікніть на тому з них, для якого Ви встановлюєте сертифікат SSL.
Центр сертифікації, який видав Вам сертифікат, повинен забезпечити Вас таким набором даних:
- Ключ сертифікату (Key)
- Сертифікат SSL
- Сертифікати центру авторизації (CA)
Встановіть позначку «Вставити попередньо згенерований сертифікат та ключ» (1) та внесіть дані сертифіката та ключа (спочатку – сертифікат, за ним – приватний ключ) (2), натисніть на кнопку «Зберегти налаштування SSL» (3).
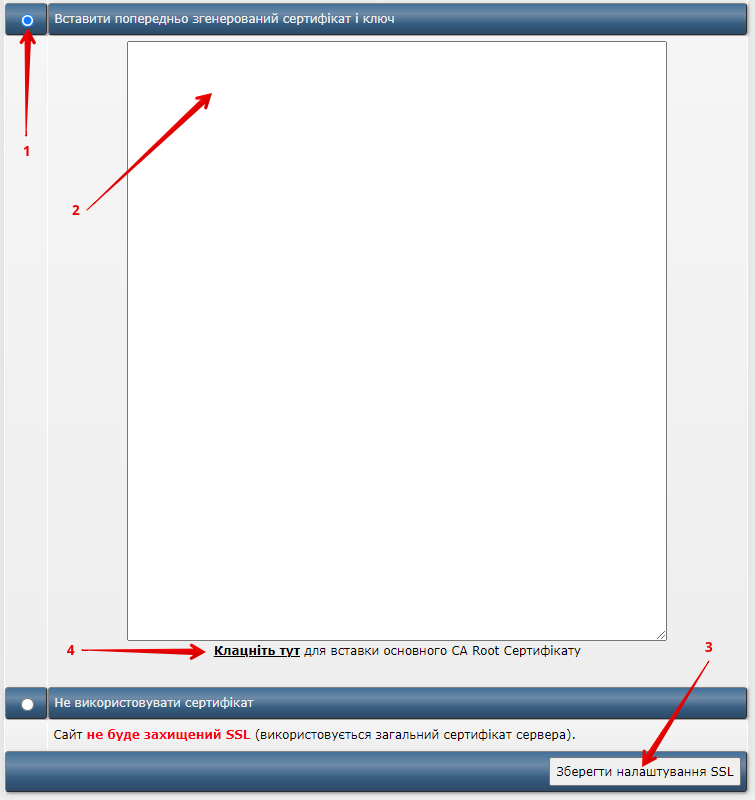
Поверніться назад, та клікніть на посилання «Клацніть тут для вставки основного CA Root Сертифікату» (4), а потім внесіть послідовно сертифікати центру авторизації (CA).
Перевірте, чи ввімкнений SSL для Вашого домену, та встановіть редирект з директорії private_html в public_html, за посиланням «Налаштування доменів» в панелі керування хостингом так, як це показано на малюнку.

Для того, аби налаштувати переадресацію запитів з HTTP на HTTPS, додайте до файлу .htaccess такі рядки:
RewriteEngine On
RewriteCond %{HTTPS} !=on
RewriteRule (.*) https://%{HTTP_HOST}%{REQUEST_URI} [QSA,L]
Або скористайтеся цією інструкцією.
Відкрити в новій вкладці →
Відкрити в новій вкладці →
Також Ви маєте можливість економії коштів, купуюучи сертифікат на 2 роки та більше - Ви оплачуєте перший рік дії сертифіката плюс наступні роки продовження.
За 30 днів до фактичного закінчення терміну дії сертифіката ми надішлемо Вам повідомлення про можливість продовження сертифіката за передплатою.
Сертифікат перевипускається щороку безкоштовно в рамках оплаченого терміну підписки.
Відкрити в новій вкладці →
Сучасні браузери налаштовані таким чином, аби попередити вас про небезпеку передавання даних незахищеними каналами, для цього використовується технологія HSTS (HTTP strict transport security).
Аби мати можливість знову відвідувати цей сайт, ви маєте виконати наступні дії, залежно від браузера, яким ви користуєтесь.
Оберіть браузер і натисніть, аби отримати інструкцію.
| Інструкція для Chrome |
- Відкрийте Google Chrome
- Введіть chrome://net-internals/#hsts в адресному рядку
- В полі Query HSTS/PKP domain введіть ім'я вашого сайту, для якого ви хочете видалити налаштування HSTS. Якщо сайт в HSTS-базі вашого браузера, ви отримаєте повний перелік політик безпеки для нього.
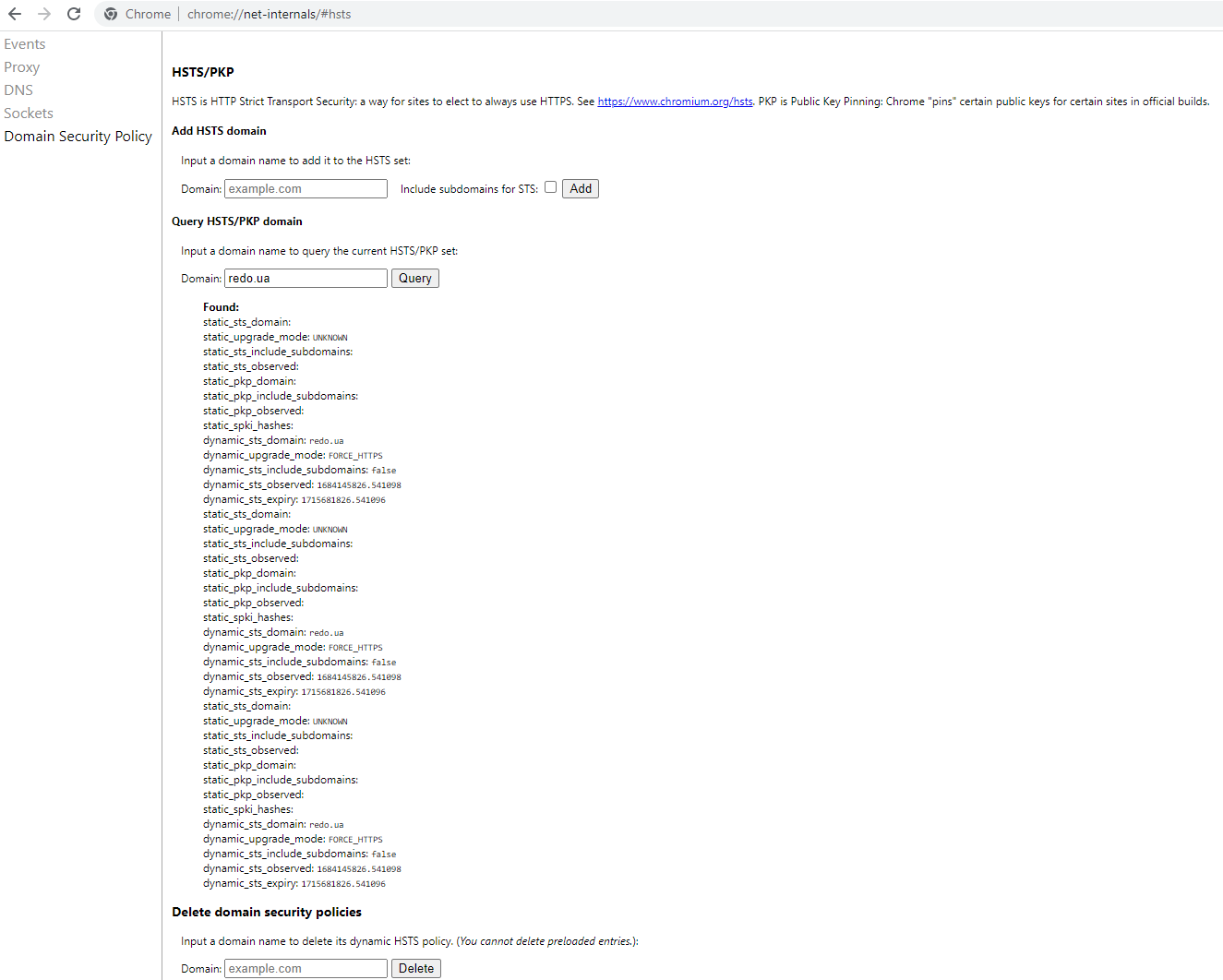
- Тепер в полі Delete domain security policies введіть ім'я домену іше раз і натисніть Delete.

- Перезапустіть Chrome.
Це повністю скине налаштування політик безпеки для сайту і ви зможете відвідувати його за протоколом HTTP навіть після видалення сертифікату із сервера.
| Інструкція для FireFox |
Варіант 1
- Закрийте всі вікна FireFox
- Відкрийте історію веб-перегляду, натиснувши Ctrl + Shift + H (Cmd + Shift + H на Mac)
- Знайдіть сайт, для якого потрібно очистити налаштування HSTS
- Тепер клацніть правою кнопкою миші на цьому сайті, а потім натисніть на Forget About This Site. Майте на увазі, що це призведе до видалення всіх даних сайту, присутніх у Firefox.

Варіант 2 - Очищення HSTS шляхом очищення налаштувань сайту
- Відкрийте Firefox, натисніть Library і виберіть History > Clear Recent History.
- У вікні Clear All History оберіть в меню Time range to clear пункт Everything.
- Тепер розкрийте меню Details menu і зніміть всі позначки, окрім Site Preferences.

- Натисніть кнопку Clear Now щоб очистити всі параметри сайту, включаючи налаштування HSTS.
- Перезавантажте Firefox і подивіться, чи проблему вирішено під час наступного запуску.
Відкрити в новій вкладці →
Оберіть тему:
Відкрити в новій вкладці →
Відкрити в новій вкладці →
Відкрити в новій вкладці →
Відкрити в новій вкладці →
Оберіть тему:
Якщо у Вас встановлено на хостинг декілька доменних імен, клікніть на тому, на який Ви будете встановлювати WordPress. Якщо у Вас тільке одне доменне ім’я – читайте далі.
Перейдіть за посиланням «Installatron» в блоці «Інструменти для сайту».
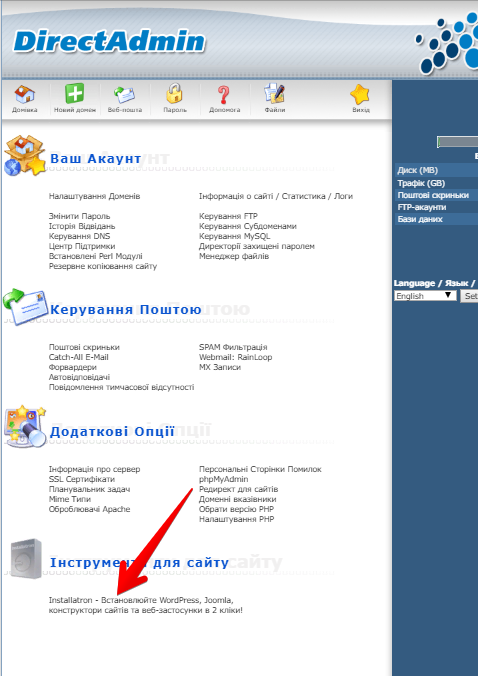
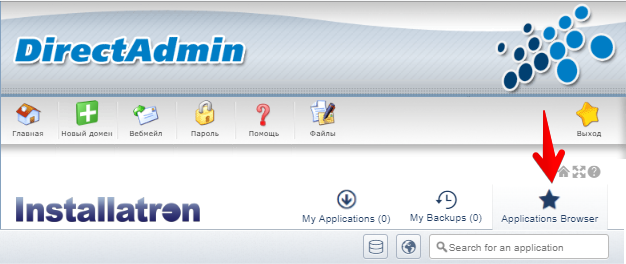
Натисніть на кнопку «+install this application»
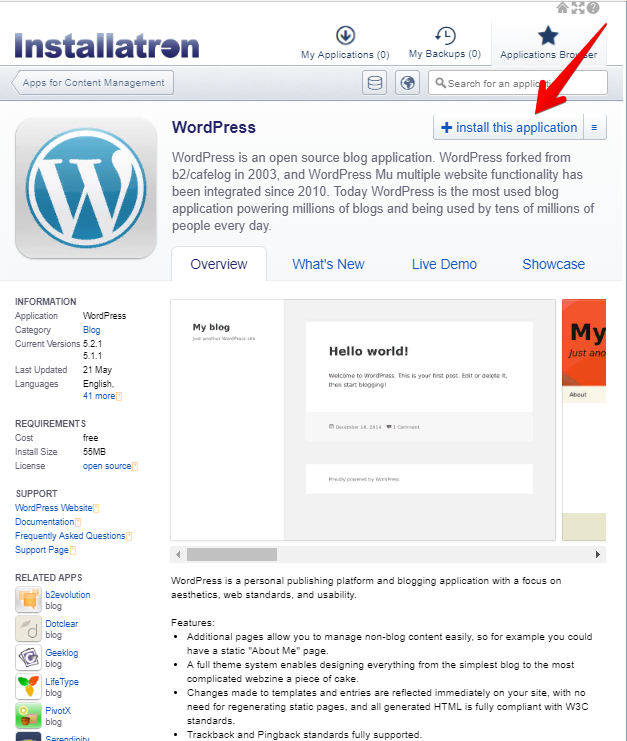
Зверніть увагу на блок Location. У полі Domain – оберіть доменне ім’я, на яке буде встановлено WordPress. Поле Directory – залиште порожнім.
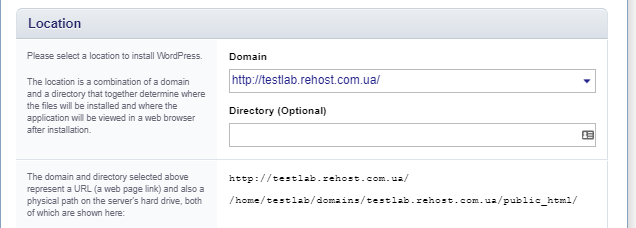
У вікні параметрів оберіть мову установки в полі Language – на Українська. Також зауважте, що в полі Administrator Email вказана саме Ваша адреса електронної пошти, заповніть та занотуйте поля Administrator Username и Administrator Password (вони Вам будуть потрібні для подальшого редагування сайту).
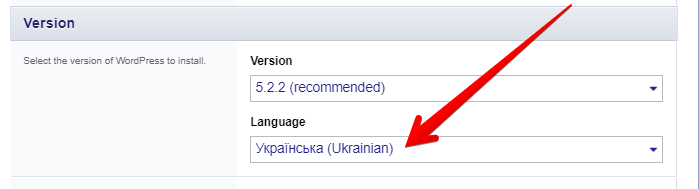
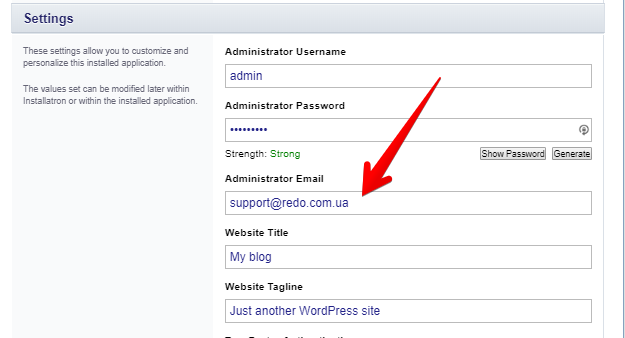
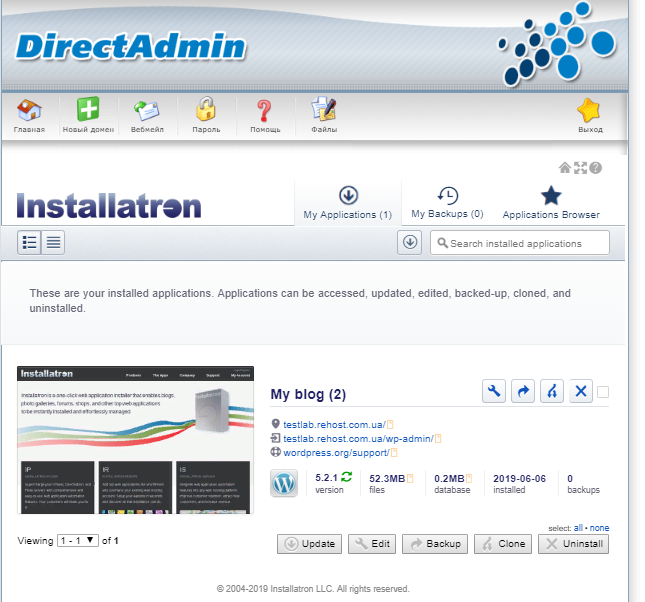
Ви можете приступати до налаштування Вашого сайту з адміністративної панелі WordPress, вхід до неї - http://вашдомен/wp-admin/
Відкрити в новій вкладці →
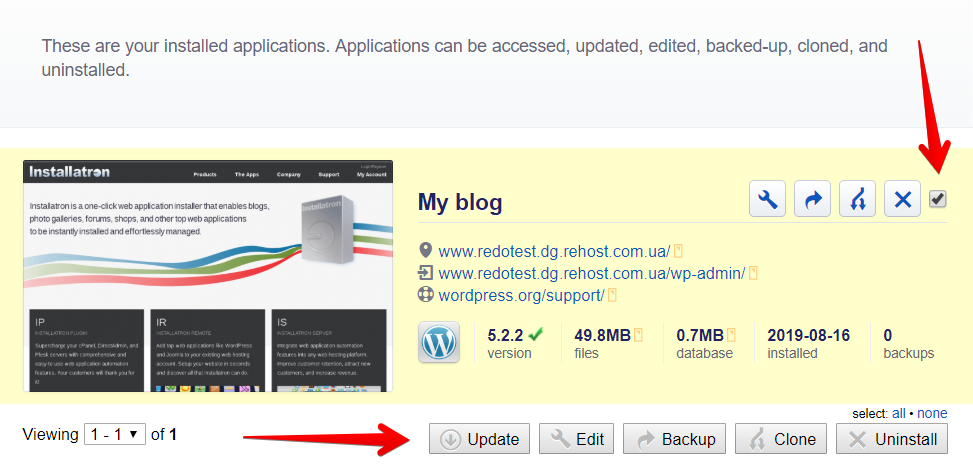
Відкрити в новій вкладці →
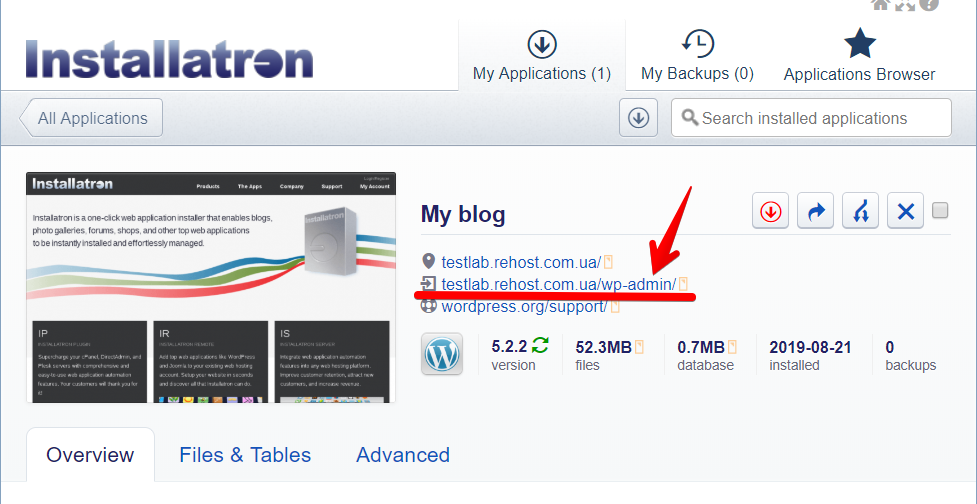
Відкрити в новій вкладці →
Відкрити в новій вкладці →
UPDATE wp_options SET option_value = REPLACE(option_value, "http://старе_доменне_iм'я", "http://нове_доменне_ім'я") WHERE option_name = 'home' OR option_name = 'siteurl';
UPDATE wp_posts SET guid = REPLACE(guid, "http://старе_доменне_iм'я", "http://нове_доменне_ім'я");
UPDATE wp_posts SET post_content = REPLACE(post_content, "http://старе_доменне_iм'я", "http://нове_доменне_ім'я");Відкрити в новій вкладці →
Відкрити в новій вкладці →
Відкрити в новій вкладці →
Встановіть позначку, так натисніть кнопку налаштувань, як це зображено на малюнку:
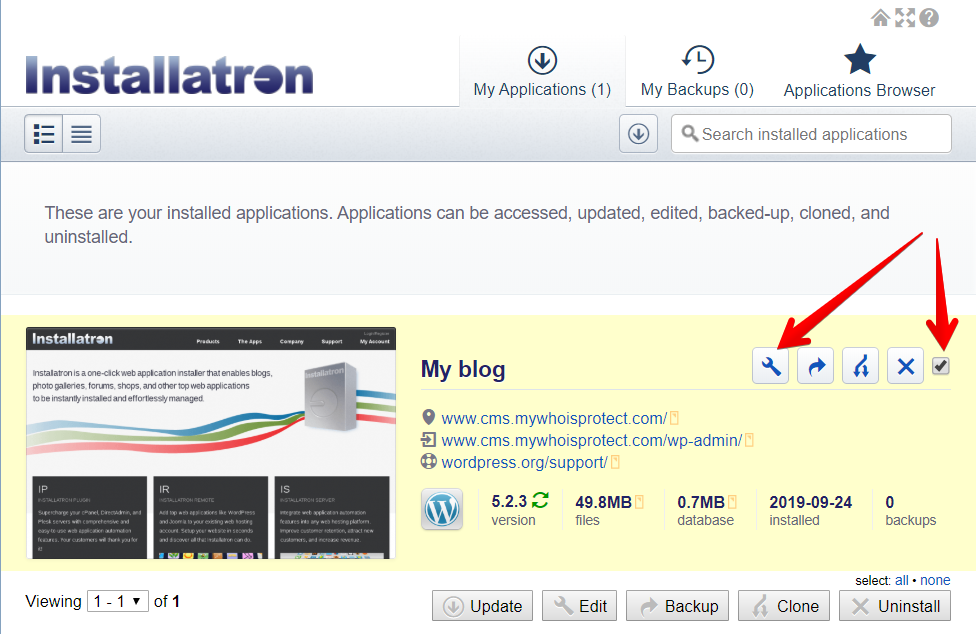
Відкрити в новій вкладці →
// PHPMailer PHP 7.3+ fix
add_filter( 'wp_mail', function( $mailArray ) {
global $phpmailer;
if ( ! ( $phpmailer instanceof PHPMailer ) ) {
require_once ABSPATH . WPINC . '/class-phpmailer.php';
require_once ABSPATH . WPINC . '/class-smtp.php';
$phpmailer = new PHPMailer( true );
}
$phpmailer::$validator = 'php';
return $mailArray;
} );
// PHPMailer PHP 7.3+ fixВідкрити в новій вкладці →