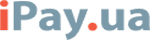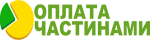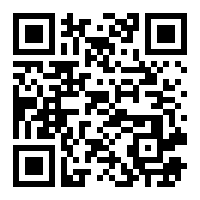Архів новин.
Вибачте, надана інформація застаріла і доступна лише російською мовою.
Как продлить жизнь батарее ноутбука
→ Опубліковано: 07.12.2005
Начнем с самого общего и широко известного. Попробуйте по возможности соблюдать условия эксплуатации аккумулятора. Емкость всех батарей со временем падает, в ваших интересах максимально продлить их жизненный цикл.
Все аккумуляторы в современных ноутбуках литиево-ионные (Li-Ion). Для поддержания "здоровья" таких батарей необходимо помнить несколько вещей:
- Батарею нельзя долго хранить полностью разряженной или заряженной, это может серьезно ее повредить. Если вы не планируете пользоваться ноутбуком в течение как минимум 5--6 месяцев, рекомендуется хранить батарею при комнатной температуре (примерно 20--22° C) заряженной примерно на 50%;
- Емкость аккумулятора может серьезно уменьшиться, если вы будете использовать ноутбук при температуре, превышающей 35° C. Время автономной работы ноутбука уменьшается и при низких температурах;
- Всегда заряжайте батарею полностью. Частичной зарядки следует избегать. Существует расчетное число циклов зарядки-разрядки вашей батареи. Нужно их максимально использовать;
- Полностью разряжайте аккумулятор каждые 1--2 месяца;
- Не покупайте аккумуляторы впрок, они начинают стареть с самого момента выпуска.
В большинстве ноутбуков процессор – это один из самых жадных до мощности компонентов. Настраивая его производительность, можно повлиять на время автономной работы ноутбука.
Простая настройка производительности процессора
Наши советы помогут включить базовые технологии энергосбережения вашего процессора.
Все рекомендации – для операционной системы Windows XP.
Войдите в Панель управления (Control Panel), выберите пункт Электропитание (Power Options). Нас будут интересовать три схемы управления питанием:
- Домашний/настольный (Home/Office Desk). Эта схема отключает функции энергосбережения вашего процессора, только когда ноутбук включен в сеть. При работе от аккумулятора в этом режиме процессор может "сбавлять обороты";
- Портативная (Portable/Laptop). Эта схема включает технологии PowerNow!, Cool&Quiet и SpeedStep, если ваш процессор их поддерживает. Они позволяют снижать тактовую частоту ядра процессора, уменьшая тем самым энергопотребление;
- Экономия батарей (Max Battery). Схема пригодится, когда нужно максимально продлить время автономной работы. Если вы включите этот профиль, производительность процессора будет настроена на минимум, для большинства ноутбуков – на 600--800 МГц.
Выбор самого экономного профиля по сравнению с самым агрессивным может добавить вам в среднем 15--20% времени работы при прочих равных. Правда, здесь все зависит от загрузки процессора. При различных нагрузках на процессор время работы ноутбуков при прочих равных может отличаться в разы.
Дополнительные настройки в том же окне помогут сэкономить еще несколько минут автономной работы.
Можно настроить отключение экрана (правда, это может "достать" во время просмотра фильма) или жесткого диска (но не устанавливайте очень уж маленький интервал времени, потому что включение жесткого диска тоже занимает некоторое время) после определенного периода бездействия системы.
Некоторые производители ноутбуков поставляют свою продукцию с собственными программами, облегчающими управление производительностью процессора и системы в целом.
Настройка видеокарты
Когда компьютер используется для web-серфинга, чтения электронной почты, редактирования текста и т. д., мощность видеокарты не используется в полном объеме. Поэтому в таких случаях полезно уменьшить ее производительность. Самый эффективный способ – уменьшение тактовой частоты процессора и памяти. Если у вас встроенный графический чип, тогда следующие советы вам не пригодятся. Время полной разрядки батареи ноутбука с видеокартой, работающей на максимальных и минимальных частотах, может отличаться в 2 раза.
Перед тем как начать, нужно выяснить, какая именно видеокарта установлена в вашем ноутбуке (Панель управления-> Экран-> Параметры, Control Panel-> Display-> Settings).
Если в ноутбуке стоит одна из новых карт ATI или nVidia, тогда у вас есть доступ к настройке нужных частот. В панели управления выберите Экран (Display), закладку "параметры" (Settings), нажмите кнопку "дополнительно" (Advanced): среди закладок будут те, которые позволят управлять частотой процессора и памяти видеокарты. В случае с видеокартами ATI, например, это будет вкладка "PowerPlay". На ней и нужно настроить производительность видеокарты – на максимальную экономию батареи в нашем случае.
Отключение устройств
В ноутбуке есть множество устройств, которыми вы пользуетесь редко. При этом они используются системой и потребляют мощность. Так что отключим все лишнее. Для этого нам понадобится "диспетчер устройств" (device manager): щелкните правой кнопкой мыши "Мой компьютер" (My computer), выберите во всплывающем меню пункт "Управление" (Manage), запустите "диспетчер устройств".
В списке компонентов вы сможете отключить любое не используемое устройство (для отключения щелкните правой кнопкой мыши по компоненту, во всплывающем меню нажмите "Отключить").
Вот примерный список устройств, которые можно отключить (если какое-то из них вы используете часто, то отключать его, конечно, не стоит):
- Адаптер Wi-Fi (на некоторых ноутбуках включается и выключается кнопкой);
- Bluetooth-адаптер;
- USB;
- Контроллер FireWire (IEEE 1394);
- Модем;
- LPT/VGA/SCSI-порты;
- ИК-адаптер;
- Оптические приводы;
- Слоты для чтения карт памяти;
- Сетевая карта;
- Звуковая карта.
Само собой, если вы снова захотите использовать какие-то из этих компонентов, придется их снова включить.
Еще можно уменьшить яркость ЖК-панели (она потребляет больше энергии, чем другие компоненты) до минимально приемлемого уровня, то есть когда работать комфортно, но яркость не на максимуме.
Это поможет увеличить время автономной работы ноутбука примерно на 15%. При просмотре фильма в темном помещении яркость также имеет смысл сделать поменьше.
Режим ожидания/спящий режим (Standby/Hibernate)
Используйте оба режима в зависимости от обстоятельств. Режим ожидания (настраивается там же, где и профили управления электропитанием, см. выше) следует использовать, если вы отходите от компьютера ненадолго. "Спящий режим" – при более длительных перерывах в работе. Компьютер быстрее выходит из спящего режима, чем загружается после выключения-включения.
Отключение программ
Ненужные вам, но, тем не менее, работающие программы нагружают процессор, увеличивая энергопотребление. Давайте от них избавимся.
В первую очередь следует избавиться от шпионских модулей (spyware) и вирусов.
Для этого существует множество антивирусных программ и программ для удаления шпионских и рекламных модулей (adware), в том числе и программ бесплатных. Для защиты от несанкционированного доступа к компьютеру также пригодится брандмауэр.
Теперь чуть более тонкая настройка. Выберите Пуск->Выполнить (Start->Run), в открывшемся окне введите строку "msconfig", запустится программа для настройки системы: в ней вы можете изменить списки программ и служб, которые автоматически загружаются вместе с системой.
Отключив все лишнее, вы не только снизите нагрузку на процессор, но и увеличите скорость запуска Windows XP. Список программ расположен на вкладке "Автозагрузка" (Startup).
Можно отключить все, а потом поставить флажки напротив нужных программ.
Вот какие программы пригодятся:
- ATI Tool;
- RM Clock;
- Ctfmon;
- Антивирус;
Затем откройте вкладку "Службы" (Services). Отметьте галочку "Не отображать службы Microsoft" (Hide all Microsoft Services). Хотя службы Microsoft тоже можно отключить, мы на этом подробно останавливаться не будем, в интернете достаточно руководств на эту тему.
В остальном действуйте так же, как и с программами для автоматической загрузки. Оставляйте только нужное (антивирусный сканер и т. д.). Многие службы используются только для увеличения скорости запуска соответствующих программ или для других тривиальных задач. Отключайте службу и проверяйте, работает ли соответствующая программа.
Приведенные выше рекомендации по эксплуатации батарей, удалению ненужных программ и отключению устройств стоит выполнить вне зависимости от обстоятельств. А как действовать в конкретной ситуации?
При самом плохом раскладе, когда вам необходимо выжать из батареи максимум времени, ставьте яркость дисплея на минимально приемлемый уровень, устанавливайте схему энергопотребления "Экономия батарей", а видеокарту переводите в самый экономный режим работы.
Для "офисной" работы от аккумуляторов рекомендуется использовать тот же сценарий, но с "портативной" схемой энергопотребления.
Память сэкономит вам энергию
И напоследок. Есть еще один неочевидный способ продлить время автономной работы ноутбука – увеличение объема оперативной памяти. Чем больше памяти, тем реже система обращается к жестком диску, а потребление энергии при обращении к диску в несколько раз выше, чем когда диск простаивает. Дополнительная оперативная память будет потреблять пренебрежимо малую по сравнению с потреблением всей системы мощность.
Итак, настроив ноутбук нужным образом, вы сможете увеличить время его автономной работы. В некоторых случаях – довольно ощутимо.
По материалам gazeta.ru
↓ Ще новини |
| Изготовлен смартфон на базе Windows XP | |
|
Молодая компания DualCor Technologies пообещала вскоре представить смартфон cPC, на котором будет работать операционная система Windows XP. |
|
| Ноутбуки: как поднять производительность жесткого диска | |
|
Прикидывая, какой жесткий диск должен быть у ноутбука, многие из нас уделяют внимание только одному вопросу – емкости диска. Может, так и проще, но как быть, если вас вдруг перестанет устраивать производительность системы и понадобится небольшое усовершенствование? |
|
| Дисплей ноутбука: что нужно знать перед покупкой | |
|
Обычно при выборе ноутбука мы почти не обращаем внимания на его дисплей (есть дисплей – ну и ладно). Другая проблема в том, что производители для описания дисплеев в ноутбуках используют термины, которые, если говорить честно, ничего не значат для рядового пользователя. |
|
| Новая линейка широкоформатных ноутбуков PowerBook | |
|
19 октября 2005 года Apple обновила линейку ноутбуков PowerBook G4, сделав их еще более привлекательными для бизнесменов и профессионалов в области аудио, видео, фото и дизайна |
|
| Apple представила новый iMac G5 | |
|
12 октября 2005 года произошло обновление iMac G5 — одного из самых стильных компьютеров Apple. |
|
| Apple названа самой инновационной компанией в мире. | |
|
В последнем выпуске BusinessWeek опубликованы результаты исследования, организованного Boston Consulting Group. Опрос был проведен среди 940 представителей руководства компаний из 68 стран мира. Рейтинг Apple достиг 24,84%, что составляет вдвое больше ближайшего соседа в списке: компании 3М, занявшей второе место, отдали свои голоса 11,44% топ-менеджеров. Далее, с еще большим отрывом, следует Microsoft—8,53%. Десятку лидеров продолжили GE, Sony, Dell, IBM, Google, P&G и Nokia. |
|
| Финансовые итоги Apple: лучший квартал и лучший год. | |
|
12 октября 2005 года произошло обновление iMac G5 — одного из самых стильных компьютеров Apple. |
|
| Ноутбуки: какой процессор выбрать | |
|
Покупка ноутбука – интересное, но отнимающее много нервов занятие. Не хочется оказаться перед выбором, не имея под рукой ни одного критерия. Давайте начнем сужать круг ноутбуков, которые вам подходят. |
|
| Четырехъядерный Power Mac G5 Quad и двухъядерный Power Mac G5 Dual | |
|
19 октября 2005 года Apple презентовала новую линейку самых мощных Макинтошей — Power Mac G5, самой яркой моделью в которой оказался четырехъядерный Power Mac G5 Quad, работающий на двух двухъядерных процессорах G5 с частотой 2,5 ГГц. Теперь вся линейка оснащена двухъядерными процессорами, новой архитектурой PCI Express и новой улучшенной видеокартой NVIDIA Quadro FX 4500. |
|
| Apple будет использовать микропроцессоры Intel начиная с 2006 года | |
| Apple завоевала шесть номинаций World Class Awards от PC World | |
| Наш тест: ноутбук Bliss 505C | |
| Apple и Mac OS X "Tiger" |